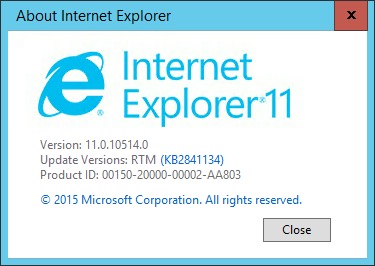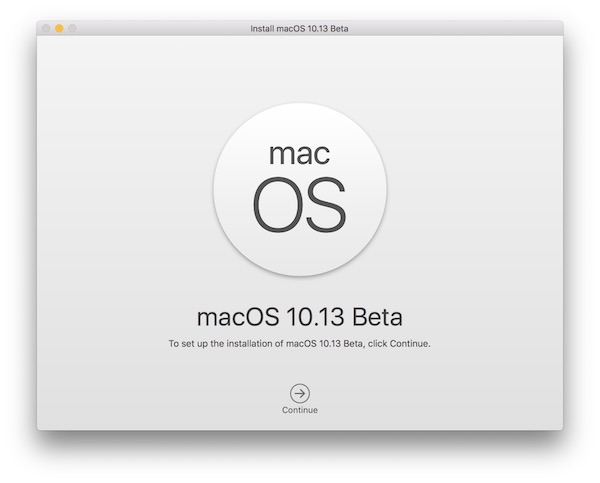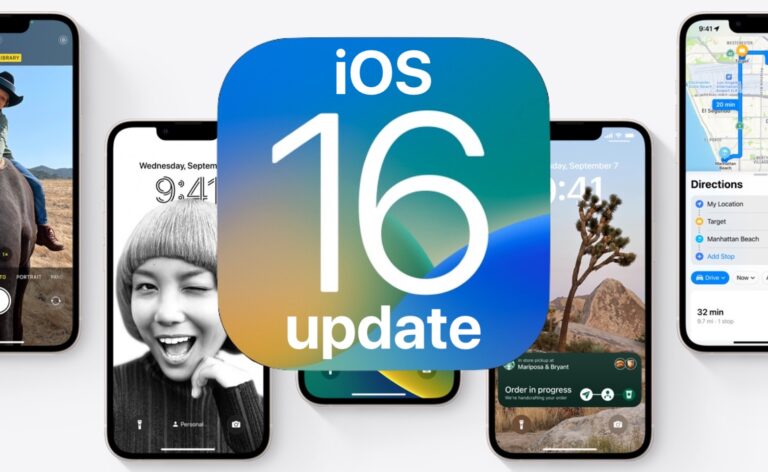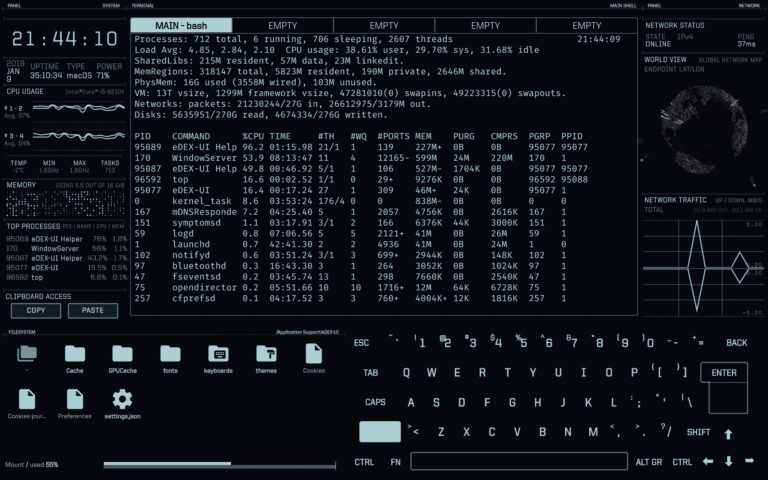Как установить пакет расширений VirtualBox на Mac, Windows, Linux

Искусственный интеллект поможет тебе заработать!
Если вы используете VirtualBox для запуска виртуальных машин, вам также может потребоваться VirtualBox Extension Pack. Пакет расширений VirtualBox включает поддержку устройств USB 3.0 и USB 2.0, сквозную передачу веб-камеры, шифрование образа диска, протокол удаленного рабочего стола VirtualBox (VRDP) и загрузку по сети с помощью Intel PXE Boot ROM, а также некоторые другие возможности. Установка VirtualBox Extension Pack также необходима для запуска некоторых конкретных операционных систем, например, для использования macOS Big Sur в VirtualBox.
Программы для Windows, мобильные приложения, игры - ВСЁ БЕСПЛАТНО, в нашем закрытом телеграмм канале - Подписывайтесь:)
В этой статье подробно рассказывается, как установить пакет расширений VirtualBox в VirtualBox на Mac, Windows и Linux. На снимках экрана показана MacOS, но в других средах для VirtualBox процесс в основном такой же.
Как установить пакет расширений VirtualBox в VirtualBox
Убедитесь, что вы используете последнюю версию VirtualBox, чтобы иметь возможность запускать и успешно устанавливать последний пакет расширений VirtualBox. Прежде чем делать что-либо еще, обновите VirtualBox.
- Идти к https://www.virtualbox.org/wiki/Downloads и загрузите последнюю версию VirtualBox Extension Pack, поместив ее в удобное для вас место
- Откройте VirtualBox, если вы еще этого не сделали
- Перейдите в настройки VirtualBox, потянув вниз меню VirtualBox и выбрав «Настройки» (обратите внимание, что это настройки приложения, отличные от настроек виртуальной машины)
- Выберите вкладку «Расширения».
- Нажмите кнопку + плюс, чтобы добавить расширение к VirtualBox, а затем перейдите к недавно загруженному файлу пакета расширений VirtualBox.
- Подтвердите, что вы хотите добавить и установить VirtualBox Extension Pack и при необходимости пройти аутентификацию с помощью логина администратора.



Вот и все, вы установили VirtualBox Extension Pack и готовы его использовать. Вам может потребоваться перезапустить некоторые виртуальные машины, перенастроить некоторые параметры виртуальной машины и перезапустить VirtualBox, чтобы изменения вступили в силу.
Устранение неполадок при установке пакета расширений VirtualBox
Если вы получаете сообщение об ошибке совместимости, скорее всего, ваша версия VirtualBox устарела и нуждается в обновлении (часто с последующей перезагрузкой), либо версия загруженного пакета расширений не обновлена или, по крайней мере, совместима. с установленной вами версией VirtualBox.
Как правило, проще всего просто получить последнюю версию VirtualBox и VirtualBox Extension Pack.
Обратите внимание: если вы являетесь пользователем Mac и сталкиваетесь с ошибками драйвера ядра VirtualBox, вы обычно можете решить эту проблему с помощью этих инструкций, которые характерны для современных версий macOS, таких как Catalina, Mojave и Big Sur.
Кроме того, в некоторых редких случаях, чтобы иметь возможность успешно обновить VirtualBox, вам может потребоваться сначала удалить VirtualBox с Mac, прежде чем пытаться установить его снова.
Установка пакета расширений VirtualBox через командную строку
Пользователи Mac также могут установить VirtualBox Extension Pack через командную строку одним из двух способов: вручную или с помощью cask.
Если вы уже загрузили пакет расширений VirtualBox, просто выполните следующую команду в Терминале:
sudo vboxmanage extpack uninstall ~/Downloads/Oracle_VM_VirtualBox_Extension_Pack-6.1.10.vbox-extpack
Если вы ранее установили и использовали HomeBrew и хотите установить пакет расширений через brew cask, используйте следующую команду в Терминале:
brew cask install virtualbox-extension-pack
Если эта тема вас заинтересовала, возможно, вы захотите почитать больше статей о VirtualBox.
Сталкивались ли вы с какими-либо сбоями или проблемами при установке VirtualBox Extension Pack? Вы нашли другое решение? Делитесь своими впечатлениями в комментариях.
Программы для Windows, мобильные приложения, игры - ВСЁ БЕСПЛАТНО, в нашем закрытом телеграмм канале - Подписывайтесь:)