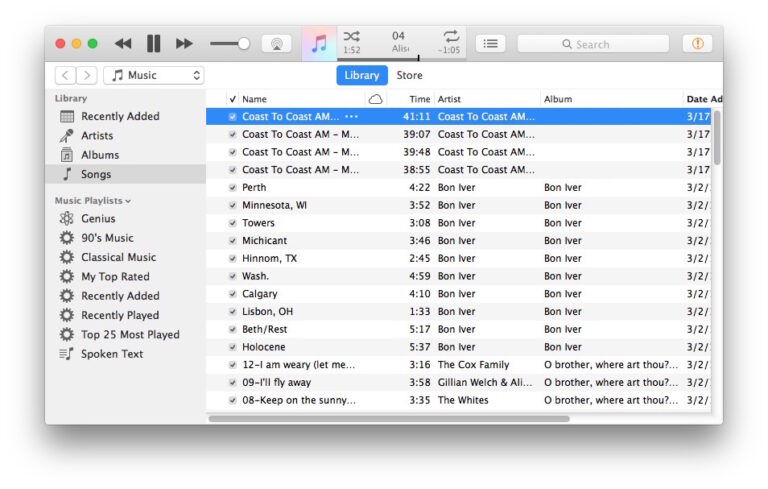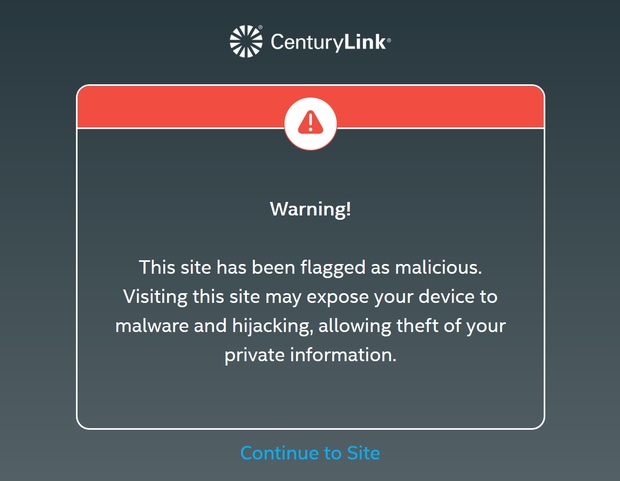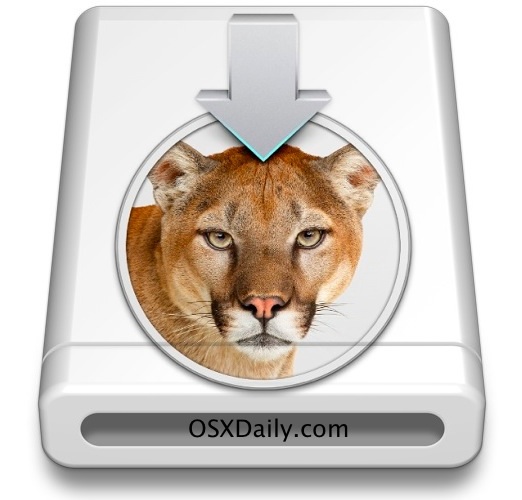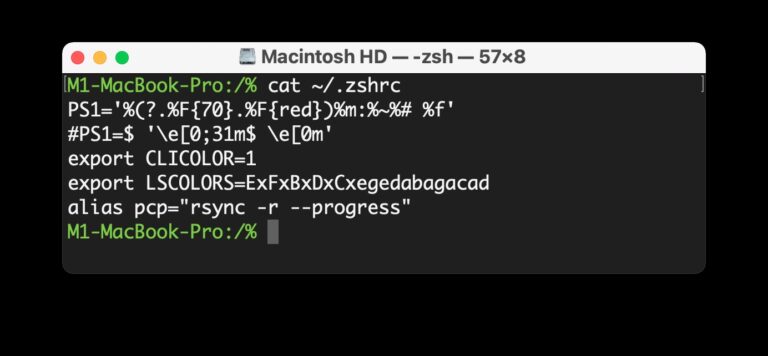Как установить ограничения по времени для веб-сайтов на Mac

Искусственный интеллект поможет тебе заработать!
Хотите установить ограничение по времени, в течение которого конкретный веб-сайт можно ежедневно использовать с Mac? Может быть, вы хотите установить временные ограничения для различных веб-сайтов для детского Mac, например, ограничив YouTube.com 30 минутами в день? Если вас интересует установка временных ограничений для веб-сайтов, читайте дальше!
Программы для Windows, мобильные приложения, игры - ВСЁ БЕСПЛАТНО, в нашем закрытом телеграмм канале - Подписывайтесь:)
Экранное время – отличная функция, которая легко интегрируется Apple в устройства macOS, iPadOS и iOS, что дает пользователям возможность отслеживать использование своего устройства, одновременно выступая в качестве инструментов родительского контроля. Возможность устанавливать временные ограничения для веб-сайтов – один из таких инструментов родительского контроля, который может оказаться полезным, если ваш ребенок весь день смотрит видео на YouTube или болтает на Facebook. К счастью, у вас есть полный контроль над продолжительностью доступа к веб-сайту из Safari на Mac.
Читайте дальше, и мы рассмотрим использование экранного времени для ограничения использования веб-сайта на компьютере с macOS.
Как установить ограничения по времени для веб-сайтов на Mac
Прежде всего, вам необходимо убедиться, что на вашем Mac работает macOS Catalina, Big Sur или более поздняя версия, поскольку функция Screen Time недоступна в более старых версиях. Предполагая, что вы соответствуете системным требованиям, давайте посмотрим, как это работает:
- Перейдите в «Системные настройки» на вашем Mac из док-станции или через меню Apple.

- Это откроет Системные настройки на вашем Mac. Здесь выберите «Время экрана», чтобы продолжить.

- Вы попадете в раздел использования приложений в Screen Time. Щелкните «Ограничения приложений» на левой панели.

- Вы могли заметить, что ограничения приложений отключены. Нажмите «Включить», чтобы начать использовать эту функцию.

- Затем щелкните значок «+», расположенный на правой панели, чтобы добавить ограничение для определенного веб-сайта.

- Здесь прокрутите вниз и разверните категорию «Веб-сайты».

- Теперь вы сможете просматривать множество веб-сайтов, к которым осуществлялся доступ с Mac. Вы можете выбрать любой из перечисленных здесь веб-сайтов или вручную добавить веб-сайт внизу.

- После того, как вы выбрали веб-сайт, вы можете установить ограничение по времени на ежедневной основе или использовать настраиваемую опцию, чтобы установить ограничения на определенные дни недели. Нажмите «Готово», чтобы подтвердить изменения.

Итак, вы использовали Screen Time, чтобы ограничить доступ к веб-сайту на вашем Mac.
Помните, это относится к Safari. Другие приложения веб-браузера, такие как Chrome, Firefox, Edge и Opera, должны быть ограничены отдельно, либо путем ограничения этих приложений по времени, полного блокирования использования приложений в Screen Time, либо с помощью их собственных функций ограничения (при условии, что они доступны, это зависит от браузера).
Благодаря этой функции вам не нужно беспокоиться о том, что ваш ребенок будет проводить слишком много времени на веб-сайтах для обмена видео и социальных сетей, в любом случае с Mac.
Рекомендуется использовать пароль для экранного времени и постоянно обновлять его, чтобы другие пользователи не могли изменять настройки экранного времени.
Помимо установки ограничений по времени на веб-сайтах, Screen Time также можно использовать для добавления ограничений по времени для приложений, установленных на вашем компьютере, аналогичным образом. Кроме того, если вам кажется, что установки временных ограничений для веб-сайтов недостаточно, у вас также есть возможность полностью заблокировать доступ к определенным веб-сайтам, которые вы не хотите, чтобы ваш ребенок видел.
Если ваш ребенок использует другие устройства Apple, такие как iPhone, iPad или даже iPod Touch, вы можете использовать экранное время на iPhone и iPad, чтобы аналогичным образом устанавливать ограничения по времени на веб-сайтах.
Еще одна удобная уловка с родительским контролем; Если вас беспокоит несанкционированное списание средств с вашей кредитной карты, вы также можете отключить покупки в приложении на устройстве iOS или iPadOS с помощью функции «Экранное время».
Мы надеемся, что вам удалось без проблем установить временные ограничения для веб-сайтов, доступных с вашего Mac. Что вы в целом думаете о функциональности Apple Screen Time? Какие еще функции родительского контроля вы используете для ограничения использования Mac? Делитесь своими советами, мыслями и опытом в комментариях.
Программы для Windows, мобильные приложения, игры - ВСЁ БЕСПЛАТНО, в нашем закрытом телеграмм канале - Подписывайтесь:)