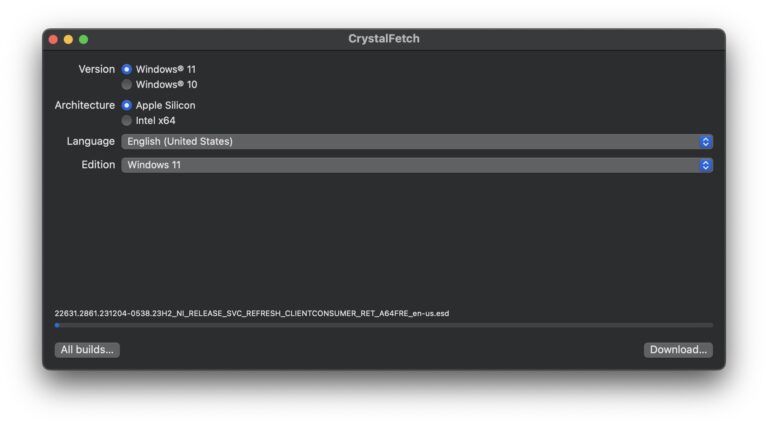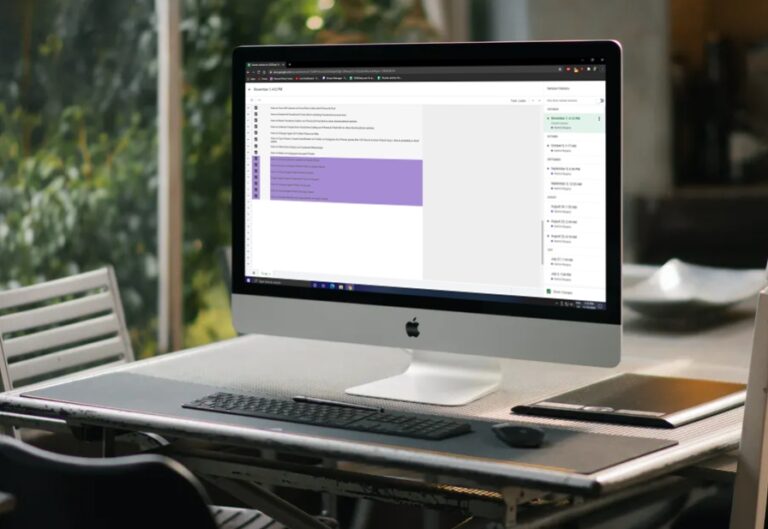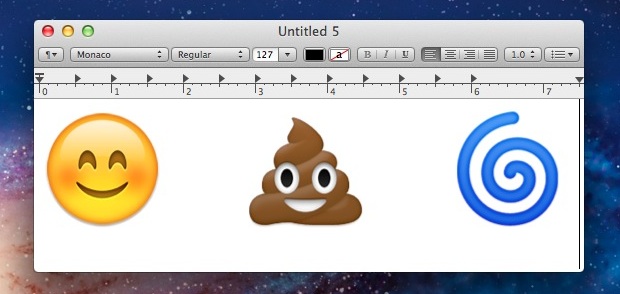Как установить MacOS Monterey на Mac

Искусственный интеллект поможет тебе заработать!
MacOS Monterey уже здесь, в комплекте с некоторыми приятными новыми функциями, такими как Live Text, который позволяет вам выделять текст на изображениях, включение приложения Shortcuts на Mac, улучшения Safari, режимов фокусировки, возможность использовать Mac в качестве приемника AirPlay и множество общих улучшений операционной системы Mac.
Программы для Windows, мобильные приложения, игры - ВСЁ БЕСПЛАТНО, в нашем закрытом телеграмм канале - Подписывайтесь:)
Если вы готовы к установке и обновлению до macOS Monterey, мы рассмотрим шаги по установке macOS Monterey на Mac. Подход, который мы рассмотрим в этой статье, будет заключаться в обновлении предыдущей версии macOS до macOS Monterey.
Перед началом убедитесь, что у вас есть как минимум 25 ГБ бесплатного хранилища на Mac, так как MacOS Monterey требуется достаточно места для загрузки установщика, а также для завершения установки. Программа установки удалит себя после того, как это будет сделано, чтобы освободить место на диске после завершения. Вы также захотите убедиться, что Mac совместим с macOS Monterey, который представляет собой практически любые модели MacBook Pro, iMac, MacBook или MacBook Air 2015 года или новее, а также модели Mac Pro 2013 года выпуска и новее.
Если вы еще этого не сделали, вы должны быть уверены, что обновили свои приложения и сделали резервную копию Mac, что является частью общего процесса подготовки к новому крупному обновлению системного программного обеспечения, например Monterey.
Как установить macOS Monterey на Mac путем обновления
Вот как обновить Mac до macOS Monterey:
- Выполните полное резервное копирование Mac с помощью Time Machine или другого подхода к резервному копированию – не пропустите это, резервное копирование гарантирует, что ваши данные будут защищены на случай, если что-то пойдет не так.
- Перейдите в меню Apple и выберите «Системные настройки».
- Выберите панель предпочтений «Обновление программного обеспечения», затем выберите «Обновить сейчас», когда macOS Monterey отображается как доступный (если он не отображается как доступный по какой-либо причине, вы можете получить его из Магазин приложений или скачать здесь)
- Разрешите загрузку macOS Monterey, по завершении загрузки программа установки запустится автоматически.
- Выберите «Продолжить», затем примите условия использования (я уверен, что вы все это внимательно прочитаете, как и все мы)
- Выберите «Macintosh HD» или желаемый целевой диск для macOS Monterey, затем снова выберите «Продолжить».
- MacOS Monterey начнет установку, установка займет некоторое время на этом экране хода выполнения – не прерывайте этот процесс.
- Mac в конечном итоге загрузится с черным экраном с белым логотипом Apple и индикатором выполнения, снова позвольте этому процессу завершиться, и это может занять некоторое время.
- Когда закончите, Mac загрузится как обычно и вернется на рабочий стол Mac, теперь под управлением macOS Monterey.







Итак, теперь вы используете macOS Monterey!
И если вы еще не совсем готовы к macOS Monterey, помните, что вы можете продолжить установку обновлений macOS Big Sur и Catalina, не устанавливая macOS Monterey, но с этого момента они будут ограничены в основном исправлениями безопасности.
Вы установили macOS Monterey? Как прошло? Расскажите нам о своем опыте в комментариях.
Программы для Windows, мобильные приложения, игры - ВСЁ БЕСПЛАТНО, в нашем закрытом телеграмм канале - Подписывайтесь:)