Как установить macOS Big Sur в VirtualBox в Windows

Искусственный интеллект поможет тебе заработать!
Вы заинтересованы в запуске macOS Big Sur или Monterey на ПК с Windows? Если вы не хотите тратить деньги на Mac, вы можете использовать виртуальную машину и по-прежнему опробовать macOS благодаря VirtualBox.
Программы для Windows, мобильные приложения, игры - ВСЁ БЕСПЛАТНО, в нашем закрытом телеграмм канале - Подписывайтесь:)
Прежде чем вы начнете делать предположения, это не сверхсложная установка Hackintosh. Вместо этого вы будете запускать VirtualBox изначально на своем компьютере с Windows и устанавливать macOS в качестве гостевой операционной системы в VirtualBox. В отличие от Hackintosh, вам не нужно какое-либо специальное оборудование для установки и запуска macOS на вашем компьютере. С VirtualBox вы можете установить несколько операционных систем на один компьютер и легко переключаться между ними по своему желанию. Операционные системы в основном работают в приложении, которое виртуализирует оборудование, а сама ОС не знает разницы.
Если вы заинтересованы в запуске macOS Big Sur или macOS Monterey в Windows с помощью VirtualBox, прочтите эту статью.
Требования для запуска macOS в VirtualBox
Это будет довольно долгая процедура, но мы сделаем ее максимально простой. Однако, прежде чем вы начнете, вам необходимо загрузить VirtualBox и некоторые дополнительные важные файлы. Следующие ссылки могут быть полезны для загрузки файлов, необходимых для беспроблемного запуска macOS Big Sur на вашей виртуальной машине VirtualBox. Однако вам нужно будет получить файл ISO для последней версии macOS Big Sur самостоятельно. Вы также можете использовать другую версию macOS, при условии, что у вас тоже есть ISO этой версии.
Производительность будет зависеть от того, насколько быстрым будет компьютер, на котором запущен VirtualBox, поэтому, очевидно, чем лучше ПК, тем лучше, что macOS будет работать на нем виртуализировано.
Как установить macOS Big Sur с помощью VirtualBox в Windows
Теперь, когда у вас есть все необходимые файлы, загруженные на ваш компьютер, вы готовы продолжить процедуру. Это руководство предназначено только для образовательных целей.
- Установите программное обеспечение VirtualBox на свой компьютер. После этого щелкните файл VirtualBox Extension Pack, который вы скачали.

- При нажатии на пакет расширений откроется VirtualBox в Windows со всплывающим окном, предлагающим установить. Нажмите «Установить», чтобы завершить этот шаг.

- Вы успешно установили пакет расширений. Теперь вы готовы создать свою виртуальную машину. Нажмите «Создать» в программном обеспечении VirtualBox.

- Здесь укажите допустимое имя для вашей виртуальной машины. Например, «macOS Big Sur», как показано ниже. Убедитесь, что выбран тип Mac OS X и выбрана 64-разрядная версия. Когда вы закончите, нажмите «Экспертный режим», чтобы перейти к следующему шагу.

- На этом шаге вы выберете размер памяти или RAM, которые будут выделены для вашей виртуальной машины. Рекомендуется установить половину общей системной оперативной памяти для гостевой ОС. Убедитесь, что выбрано «Создать виртуальный жесткий диск сейчас», а затем нажмите «Создать».

- Теперь используйте ползунок, чтобы установить размер виртуального жесткого диска в соответствии с вашими предпочтениями. Хотя это зависит от того, сколько свободного места на вашем компьютере имеется, мы рекомендуем выделить 100 ГБ для виртуальной машины. Выберите «VMDK (диск виртуальной машины)» в качестве типа файла жесткого диска и нажмите «Создать».

- Теперь нажмите «Настройки» в VirtualBox, как показано на скриншоте ниже.

- Перейдите в категорию «Система» и нажмите «Процессор» в верхнем меню. Вы сможете использовать ползунок для настройки распределения процессора. Рекомендуется выделить для виртуальной машины половину числа ядер вашего процессора. Имейте в виду, что если у вас 4-ядерный / 8-поточный процессор, он будет отображаться в VirtualBox как 8 ядер ЦП. В этом случае вы можете установить 4 ядра для распределения процессора.

- Затем нажмите «Display» на левой панели и переместите ползунок полностью вправо для «Video Memory».

- Теперь перейдите в категорию «Хранилище» и нажмите «Очистить» в разделе «Устройства хранения». Затем щелкните значок оптического диска справа и выберите «Создать виртуальный оптический диск» в раскрывающемся меню.

- Вы можете нажать «Добавить», чтобы найти ISO-файл macOS Big Sur, который вы загрузили с помощью проводника. Выберите файл ISO и нажмите «Выбрать».

- Теперь нажмите «ОК», чтобы выйти из настроек VirtualBox и закрыть приложение VirtualBox.

- Откройте «Командную строку» на вашем ПК. Обязательно запустите командную строку от имени администратора.

- Теперь откройте текстовый файл кода VBox в Блокноте. Скопируйте / вставьте первую командную строку в командную строку и нажмите «Enter».

- Затем вам нужно будет вставить оставшиеся строки, но перед этим вам нужно будет заменить «Имя вашей виртуальной машины» на имя, которое вы использовали при настройке своей машины в VirtualBox. Например, в данном случае это «macOS Big Sur». После его замены скопируйте / вставьте все оставшиеся строки в командной строке и нажмите «Enter».

- Теперь снова откройте VirtualBox и нажмите «Пуск». Подождите пару минут, пока VirtualBox выполнит операцию. Теперь вы должны увидеть прогресс установки macOS в VirtualBox. Это займет несколько минут, но как только это будет сделано, вы можете следовать инструкциям на экране, чтобы настроить свой Mac, что аналогично настройке любого нового устройства Apple.

- Хотя на вашем компьютере установлена и работает macOS, мы еще не закончили. Разрешение по умолчанию для macOS или любой гостевой ОС, которую вы устанавливаете на VirtualBox, составляет 1024 × 768, что, вероятно, не то, что вам нужно. Однако это можно изменить с помощью кода разрешения экрана macOS. Закройте VirtualBox, запустите командную строку от имени администратора и скопируйте / вставьте первую строку из файла кода разрешения экрана. Щелкните «Enter».

- Теперь убедитесь, что вы используете свое имя виртуальной машины и замените значение разрешения во второй строке кода в соответствии с разрешением вашего монитора или личными предпочтениями. Затем скопируйте / вставьте эту строку в командную строку. Нажмите «Enter» и выйдите из CMD.

В следующий раз, когда вы запустите виртуальную машину, VirtualBox загрузит macOS с более высоким разрешением экрана.
Вот проверка на реальность. Не ожидайте, что ваша виртуальная машина macOS будет работать где-либо почти так же быстро, как настоящий Mac или Windows, изначально работающая на компьютере. Ожидается вялый опыт. Производительность виртуальной машины также будет сильно зависеть от оборудования вашей системы.
При этом установка macOS на компьютер с Windows практически намного проще с таким программным обеспечением, как VirtualBox, и может значительно помочь вам решить, хотите ли вы переключиться на Mac. Вы можете подключить свои устройства iOS к своему виртуальному Mac, как настоящий Mac, опробовать различные программы, приложения и многое другое.
Эта процедура в первую очередь ориентирована на macOS Big Sur, но она работает так же и с другими последними выпусками macOS, при условии, что у вас есть файл ISO для этой конкретной версии. Если вы хотите обновить macOS, установленный на вашей виртуальной машине, до последней версии программного обеспечения, вы можете обновить системное программное обеспечение, как обычно на реальном Mac.
Аналогичным образом VirtualBox также можно использовать для виртуальной установки и запуска Windows на Mac. Процесс довольно похож, если у вас есть необходимые файлы, в основном Windows ISO и VirtualBox.
Вы запустили macOS в VirtualBox в Windows? Что вы думаете об этом процессе и о том, как все это работает? Расскажите нам о своем опыте и мыслях в комментариях.
Программы для Windows, мобильные приложения, игры - ВСЁ БЕСПЛАТНО, в нашем закрытом телеграмм канале - Подписывайтесь:)
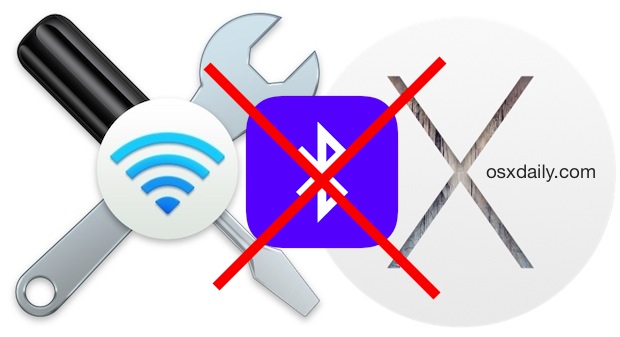
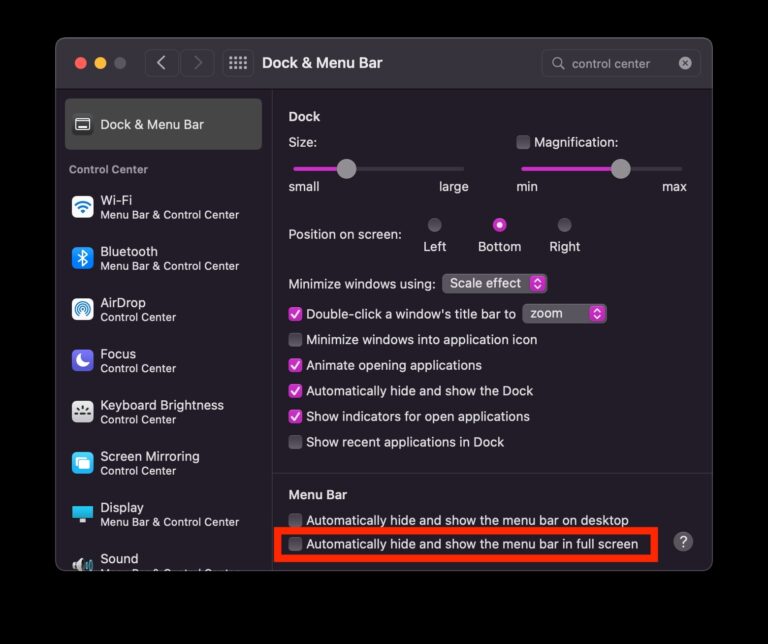
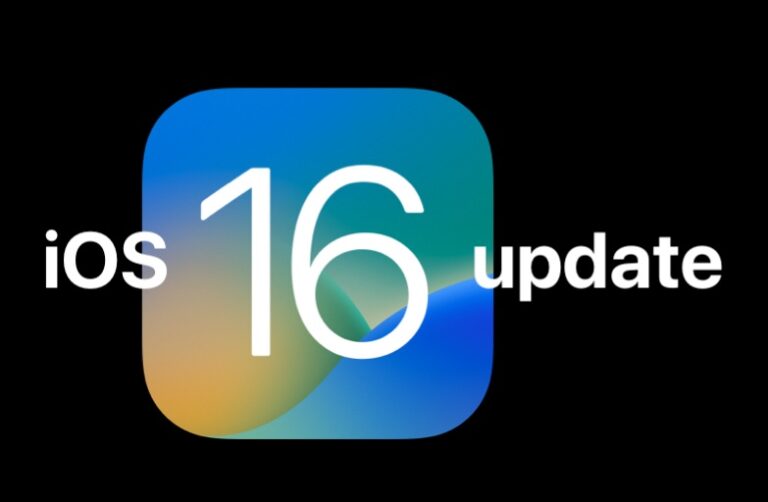
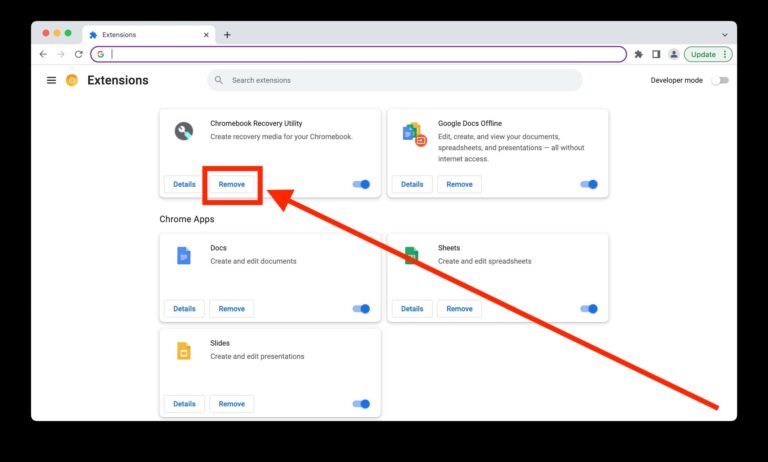
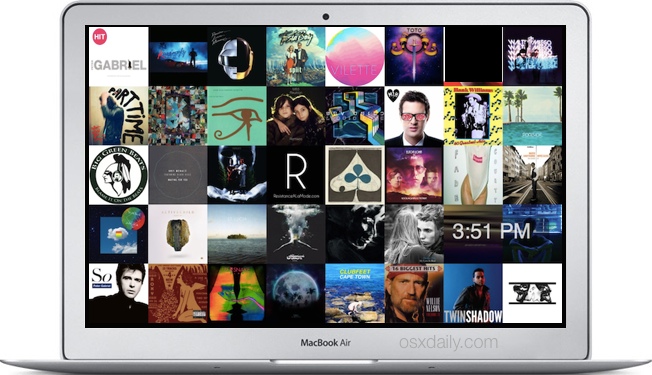
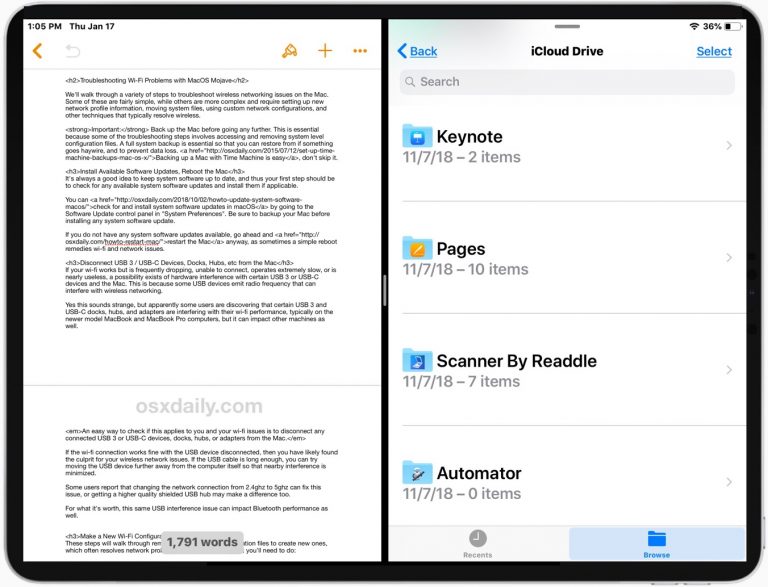
Хочу купить macos 11 big sur virtualbox