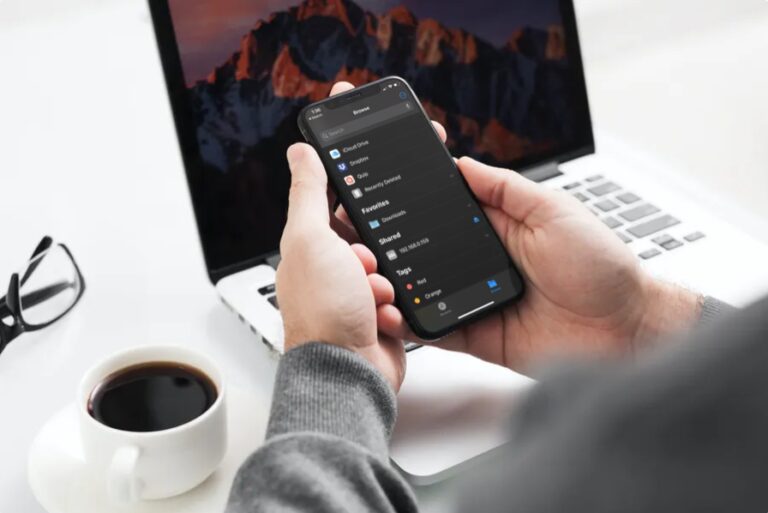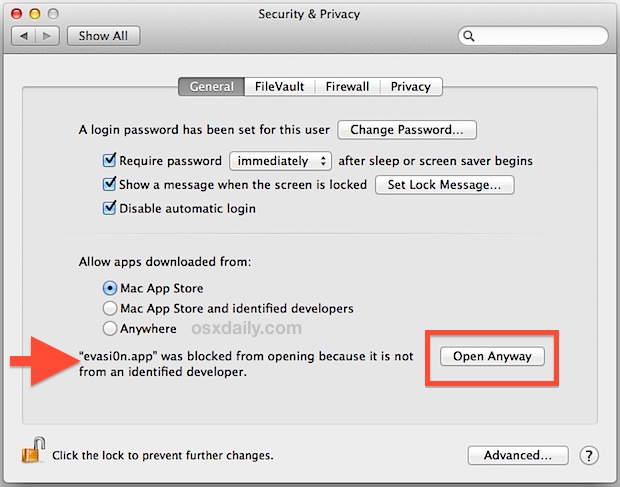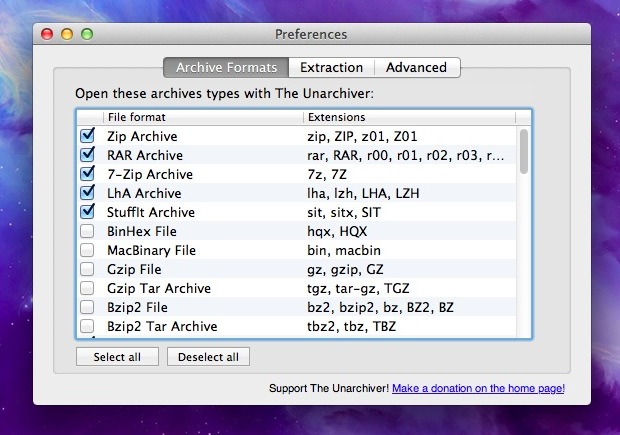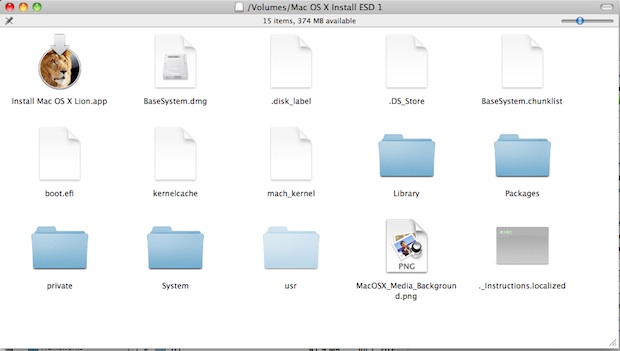Как установить Mac OS X 10.7 Lion и 10.6 Snow Leopard с двойной загрузкой

Искусственный интеллект поможет тебе заработать!
Mac OS X 10.7 Developer Preview может быть установлен и запущен вместе с Mac OS X 10.6 на том же диске, все, что вам нужно сделать, это разбить существующий загрузочный диск, и я покажу вам, как именно это сделать, в пошаговой инструкции. -step guide (также вы можете запустить его в VMware).
Программы для Windows, мобильные приложения, игры - ВСЁ БЕСПЛАТНО, в нашем закрытом телеграмм канале - Подписывайтесь:)
Зачем это делать? Две отдельные установки Mac OS X имеют несколько преимуществ по сравнению с установкой Lion поверх существующей установки 10.6 (метод по умолчанию). Вот основные причины, по которым я рекомендую вместо этого двойную загрузку:
- Установка будущих выпусков 10.7 Lion будет проще
- Вы можете удалить Lion в любое время – без двойной загрузки для этого потребуется восстановление системы из резервной копии 10.6.
- Вам не обязательно использовать Lion в качестве основной операционной системы – помните, что это предварительная версия для разработчиков и не предназначена для повседневного использования.
Теперь я предполагаю, что у вас уже есть Mac OS X 10.7 Lion, загруженная (получите Developer Preview от Apple) и готовая к работе, и что в настоящее время вы используете Mac OS X 10.6.
Важный: Прежде чем продолжить работу с этим руководством, убедитесь, что у вас есть резервная копия существующей установки Mac OS X и диска. Time Machine делает это очень просто. Каждый раз, когда вы редактируете таблицу разделов дисков или устанавливаете новую операционную систему, всегда есть небольшая вероятность, что что-то может пойти не так, поэтому будьте осторожны и приготовьте резервную копию.
Давайте начнем!
1) Создайте раздел для Mac OS X Lion
Вы можете создать новый раздел на жестком диске с помощью Дисковой утилиты, это не требует переформатирования диска и вы не должны терять никаких данных (кроме того, у вас есть резервная копия на случай, если что-то пойдет не так, верно?).
- Запустить Дисковую утилиту
- Выберите свой жесткий диск с левой стороны
- Щелкните вкладку «Раздел» вверху.
- Щелкните значок «+», чтобы добавить новый раздел, назовите его «Лев», или чимичанга, или как хотите.
- Установите размер раздела для Lion, я выбрал 20GB, чтобы было проще
- Нажмите «Применить», чтобы создать новый раздел, и вы увидите такое сообщение:

- Нажмите «Раздел», чтобы создать разделы, как указано.
Теперь вы увидите два раздела на загрузочном диске в Дисковой утилите: один с вашей существующей операционной системой (Mac OS X 10.6) и недавно созданный раздел «Lion», куда вы установите Mac OS X 10.7. Это будет выглядеть примерно так:

Теперь, когда у вас есть квадратные разделы, мы переходим к шагу 2.
2) Установите Mac OS X 10.7 Lion на новый раздел
Пришло время установить 10.7. Ключевым моментом здесь является установка Lion на вновь созданный раздел и не значение по умолчанию – 10.6. Это то, что позволит вам выполнять двойную загрузку между 10.7 и 10.6:
- Запустите установщик Mac OS X 10.7, и когда он спросит, на какой диск установить, выберите параметры, чтобы указать свои собственные.
- На экране «Установить Mac OS X» щелкните, чтобы выбрать раздел, созданный на шаге 1, я назвал его Lion, как вы можете видеть на этом снимке экрана:

- Необязательный шаг: хотите установить Lion Server? Нажмите «Настроить» и установите флажки для Lion Server.
- Нажмите «Установить» и пусть установщик сделает свое дело.
После запуска установщика вы увидите следующий экран:

Просто позволь этому быть, как есть. Вы увидите окно подготовки, а затем ваш Mac перезагрузится в полную программу установки. Из-за того, что вы выполняете установку с локального диска на другой раздел, весь процесс происходит намного быстрее, чем установка с DVD. На моем MacBook Air 11 ″ вся установка Lion заняла около 15 минут.
Когда Lion завершит установку, ваш Mac автоматически загрузится в 10.7.
3) Установите загрузочный диск по умолчанию: Mac OS X 10.7 Lion или 10.6 Snow Leopard.
Теперь, когда Lion установлен, ваш загрузочный диск по умолчанию установлен на 10.7. Вы также можете установить значение 10,6:
- Запустить системные настройки
- Щелкните «Загрузочные диски».
- Выберите загрузочный диск по умолчанию и операционную систему

Это действительно все, что нужно сделать.
4) Двойная загрузка: выберите, какой том Mac OS X загружать при загрузке.
Если вы хотите загрузиться в другую установку Mac OS X, отличную от той, которая была установлена по умолчанию на предыдущем шаге, вы можете удерживайте клавишу Option во время перезагрузки. Затем вы увидите загрузчик, подобный изображению в самом верху этого руководства, где вы можете выбрать, с какой версии Mac OS X и с какого тома загружаться.
Это лучшая двойная загрузка, и это лучший способ запустить Lion Developer Preview. Помните, что это предварительная версия для разработчиков по какой-то причине: она не предназначена для использования в качестве стабильной операционной системы для повседневного использования. Многие установили 10.7 Lion поверх существующей установки 10.6 Snow Leopard, и хотя это может быть самый простой метод, его нельзя отменить напрямую, и вместо этого требуется полное восстановление системы для удаления и возврата к Snow Leopard. Это огромная боль, просто дайте Lion его собственный раздел и облегчите себе жизнь.
Программы для Windows, мобильные приложения, игры - ВСЁ БЕСПЛАТНО, в нашем закрытом телеграмм канале - Подписывайтесь:)