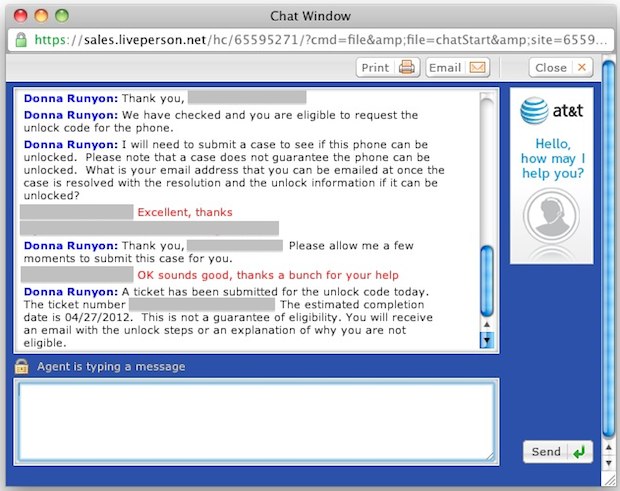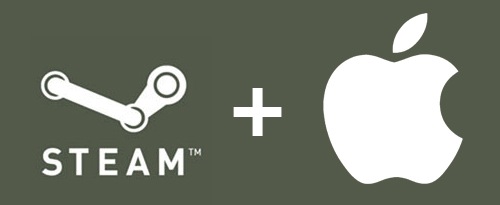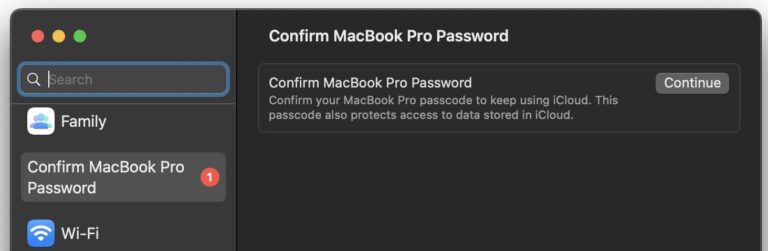Как установить Google Chrome в качестве браузера по умолчанию на iPhone и iPad

Искусственный интеллект поможет тебе заработать!
Теперь вы можете изменить приложение веб-браузера по умолчанию на iPhone и iPad на Chrome, поэтому, если вы предпочитаете использовать Chrome вместо Safari, теперь это простой вариант, если ваше устройство работает под управлением iOS 14 или iPadOS 14 или более поздней версии.
Долгое время, независимо от того, какой сторонний браузер вы использовали на своем iPhone, Safari оставался веб-браузером по умолчанию. Это означало, что всякий раз, когда вы нажимаете на веб-ссылку в приложениях, страница открывается в Safari, даже если вы предпочитаете использовать другой браузер, например Google Chrome. Затем вам придется вручную передать ссылку в Chrome. Учитывая, что Google Chrome, пожалуй, самый популярный кроссплатформенный веб-браузер на сегодняшний день, понятно, почему некоторые пользователи захотят сделать его своим браузером по умолчанию на iPhone, iPad или iPod touch.
Программы для Windows, мобильные приложения, игры - ВСЁ БЕСПЛАТНО, в нашем закрытом телеграмм канале - Подписывайтесь:)
Готовы ли вы установить его в качестве веб-браузера по умолчанию для Chrome на вашем iPhone и iPad? Тогда перейдем к этому:
Как установить Google Chrome в качестве браузера по умолчанию на iPhone и iPad
Перед тем, как продолжить процедуру, убедитесь, что вы обновлен до последней версии Google Chrome из App Store. И, конечно же, ваше устройство должно работать под управлением iOS 14 / iPadOS 14 или новее. Теперь, без лишних слов, приступим.
- Перейдите в «Настройки» на главном экране вашего iPhone или iPad.

- В меню настроек прокрутите вниз, пока не найдете «Chrome», и нажмите на него.

- Затем вы найдете опцию «Браузерное приложение по умолчанию», как показано ниже. Нажмите на него, чтобы продолжить.

- Теперь просто выберите «Chrome» вместо Safari, и все готово.

Это почти все, что нужно сделать. Теперь iPhone или iPad распознают Chrome как браузер по умолчанию.
Если вы не смогли найти вариант браузера по умолчанию в настройках Chrome, вероятно, Chrome не был обновлен или вы используете не самую последнюю версию iOS или iPadOS. Поэтому обновите приложения и системное программное обеспечение, и вы получите эту возможность.
Вы даже можете установить Gmail в качестве почтового приложения по умолчанию на iPhone или iPad, среди других почтовых приложений, но будьте терпеливы, поскольку разработчики обновляют свои соответствующие приложения для поддержки новых функций и изменений.
Это функция, которую пользователи iOS давно ждали, поэтому приятно видеть, что она доступна сейчас.
Это, очевидно, для iPhone и iPad, но вы также можете изменить веб-браузер по умолчанию на Mac на Chrome или другие.
Наслаждайтесь использованием Google Chrome в качестве веб-браузера по умолчанию на вашем iPhone и iPad! Что вы думаете об этой функции? Вы переключили браузер по умолчанию на своем устройстве? Поделитесь с нами своим опытом и мыслями в комментариях.
Программы для Windows, мобильные приложения, игры - ВСЁ БЕСПЛАТНО, в нашем закрытом телеграмм канале - Подписывайтесь:)