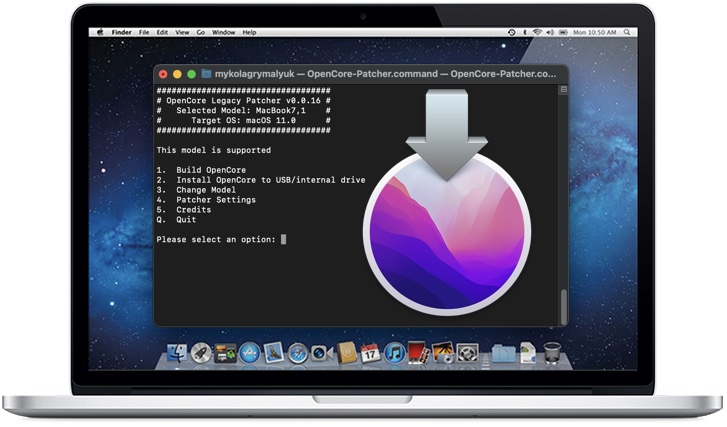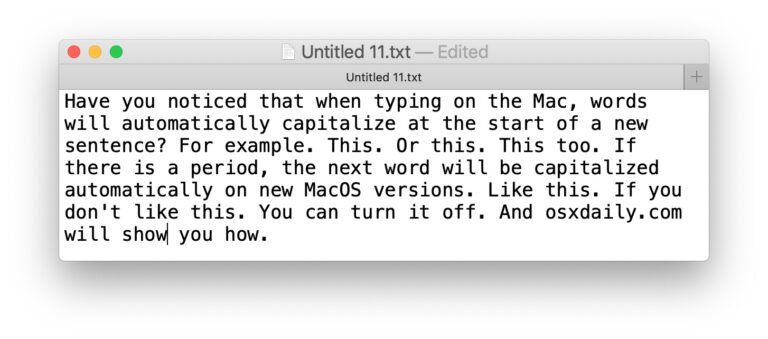Как ускорить и замедлить видео на iPhone с помощью iMovie

Искусственный интеллект поможет тебе заработать!
Вы хотите ускорить или замедлить воспроизведение некоторых видеозаписей / клипов на вашем iPhone? Это функция, которую предлагает большинство программ для редактирования видео, но благодаря приложению Apple iMovie для iPhone и iPad вам не нужно переносить клипы на компьютер, чтобы это сделать, вы можете делать все это со своего устройства.
Программы для Windows, мобильные приложения, игры - ВСЁ БЕСПЛАТНО, в нашем закрытом телеграмм канале - Подписывайтесь:)
Встроенный редактор видео Apple в приложении «Фото» прост и достаточно удобен для большинства пользователей, позволяя выполнять базовые операции редактирования, такие как обрезка и применение фильтров. Однако приложение «Фотографии» не может увеличивать или уменьшать скорость ваших клипов, и именно поэтому вам понадобится более продвинутое решение. Приложения для редактирования видео для мобильных устройств значительно улучшились за последние несколько лет, предоставляя пользователям доступ к расширенным инструментам, таким как добавление переходов, объединение нескольких клипов, их ускорение и т. Д. В отличие от большинства сторонних приложений, собственное приложение Apple iMovie упрощает редактирование видео даже для новичков.
Как ускорить и замедлить просмотр фильмов с помощью iMovie на iPhone или iPad
Прежде всего, вам необходимо установить последнюю версию iMovie из App Store. Несмотря на то, что это приложение Apple, оно не предустановлено на устройствах iOS / iPadOS. Теперь, без лишних слов, давайте посмотрим на необходимые шаги:
- Запустите приложение iMovie на своем iPhone или iPad.

- Открыв iMovie, нажмите «Создать проект», чтобы начать новый проект редактирования видео.

- Затем выберите «Фильм» на экране «Новый проект», как показано ниже.

- Теперь выберите видео, которое вы хотите ускорить / замедлить, из библиотеки фотографий и нажмите «Создать фильм».

- Вы попадете на временную шкалу видео. Выберите клип на шкале времени, чтобы получить доступ ко всем инструментам редактирования, которые предлагает iMovie.

- В нижнем меню рядом с инструментом «Вырезать», обозначенным значком ножниц, вы найдете значок спидометра. Это инструмент ускорения / замедления. Выберите его, чтобы начать использовать.

- Теперь, в зависимости от того, хотите ли вы увеличить или уменьшить скорость клипа, вы можете перемещать ползунок вправо или влево соответственно. Вы можете предварительно просмотреть клип, чтобы убедиться, что скорость видео вам подходит.

- Как только вы будете удовлетворены изменениями, просто нажмите «Готово», чтобы выйти из шкалы времени и завершить проект.

- Далее вам нужно сохранить видео, которое вы только что отредактировали. Просто нажмите на значок «Поделиться», расположенный внизу, чтобы открыть лист общего доступа iOS.

- Теперь просто выберите «Сохранить видео», чтобы экспортировать файл в свою библиотеку фотографий.

- iMovie начнет экспорт клипа, но как только это будет сделано, вы увидите всплывающее окно, похожее на показанное ниже. Просто нажмите «ОК» и выйдите из приложения iMovie.

Вот и все. Как видите, использовать iMovie для ускорения и замедления видеоклипов совсем несложно.
Вы можете повторить вышеуказанные шаги, чтобы увеличить или уменьшить скорость других видеоклипов. Если вы пытаетесь сделать монтаж нескольких ускоренных или замедленных клипов, вам может быть интересно узнать, как использовать iMovie для объединения двух или более видео.
Обратите внимание, что iMovie может занять больше времени для экспорта вашего видео в зависимости от его размера. Во время этого процесса убедитесь, что iMovie активно работает на переднем плане, потому что сворачивание приложения остановит экспорт, и вам придется делать это снова и снова.
Помните, что ваш iPhone изначально способен снимать замедленное видео, и вам действительно не нужно использовать iMovie, если все, что вы делаете, это замедляет видео. Вы даже можете настроить скорость замедленной записи, отрегулировав частоту кадров (FPS). И, если вы когда-нибудь захотите вернуться к нормальной скорости, вы можете использовать встроенный видеоредактор, чтобы сделать это.
Возможность ускорять и замедлять клипы – это лишь одна из многих функций редактирования видео, которые может предложить iMovie. Если вам до сих пор нравилось пользоваться iMovie, вам также может быть интересно ознакомиться с другими инструментами, которые могут помочь с обрезкой, добавлением фоновой музыки, вставкой переходов и т. Д., Так что не пропустите здесь больше советов по iMovie.
Что вы думаете об использовании iMovie для редактирования видео на iPhone или iPad? Расскажите нам о своем опыте и мыслях в комментариях.
Программы для Windows, мобильные приложения, игры - ВСЁ БЕСПЛАТНО, в нашем закрытом телеграмм канале - Подписывайтесь:)