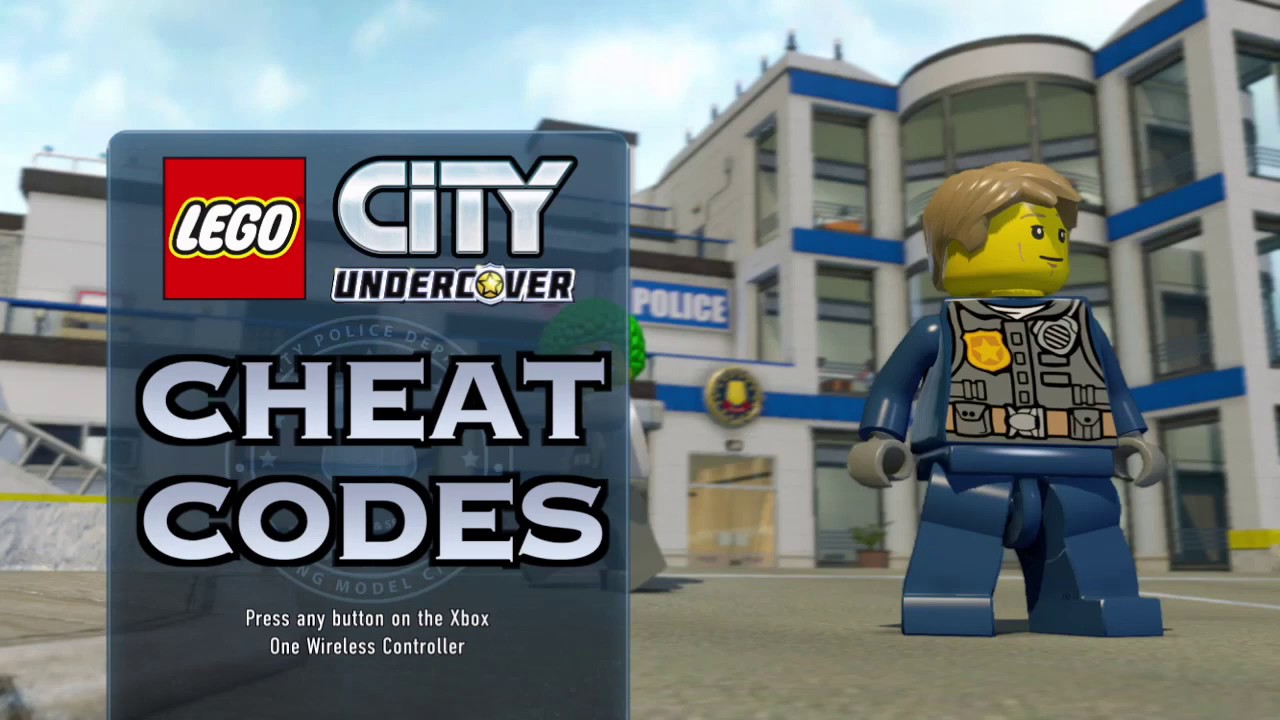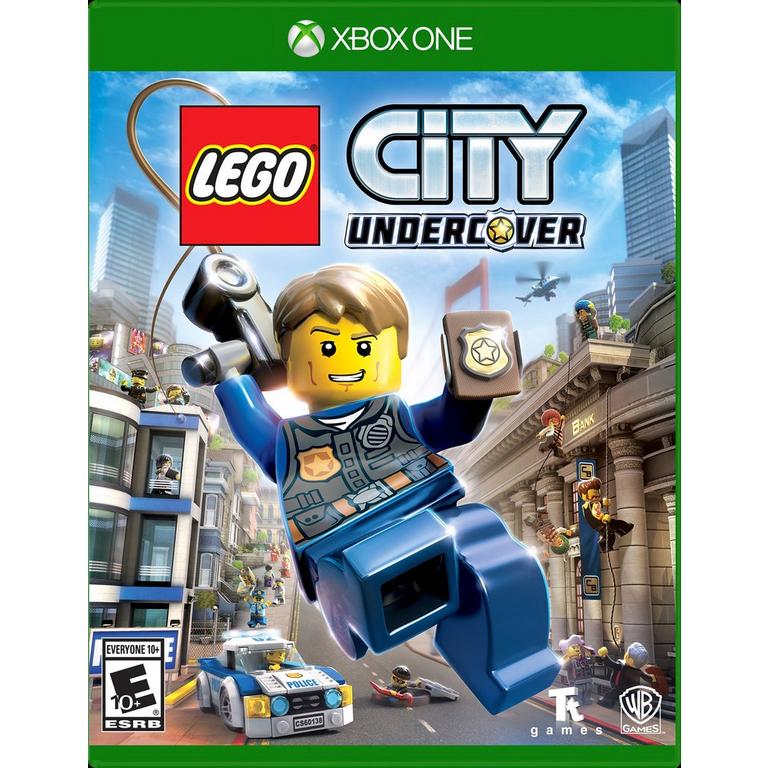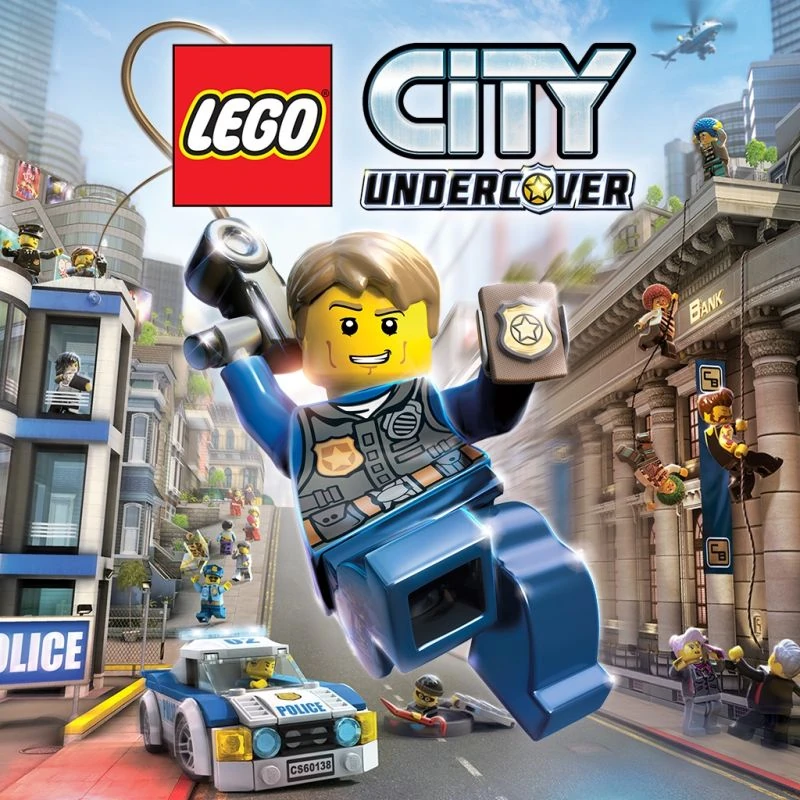LEGO City Undercover Cheats - Bonus Missions, Unlimited Studs, Cheat Codes for PS4, Xbox One, Switch | VG247

LEGO City Undercover Cheats - Bonus Missions, Unlimited Studs, Cheat Codes for PS4, Xbox One, Switch | VG247

LEGO City Undercover Cheats - Bonus Missions, Unlimited Studs, Cheat Codes for PS4, Xbox One, Switch | VG247

LEGO City Undercover Cheats - Bonus Missions, Unlimited Studs, Cheat Codes for PS4, Xbox One, Switch | VG247

LEGO CITY UNDERCOVER Walkthrough Gameplay No Commentary - Bit of Exploring + All Cheat Codes - YouTube