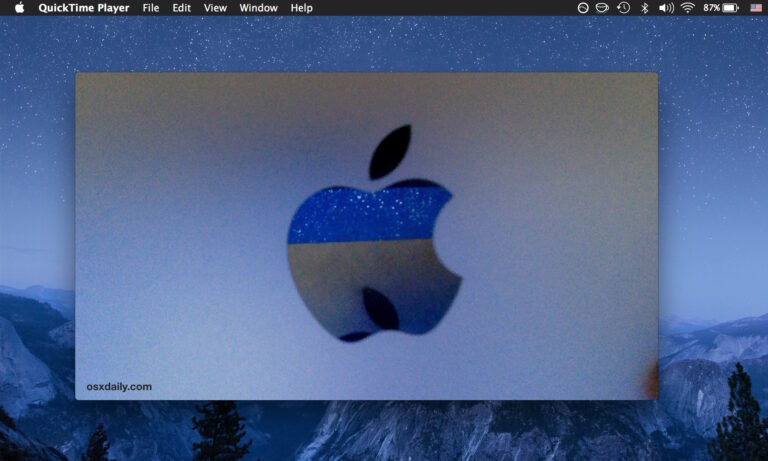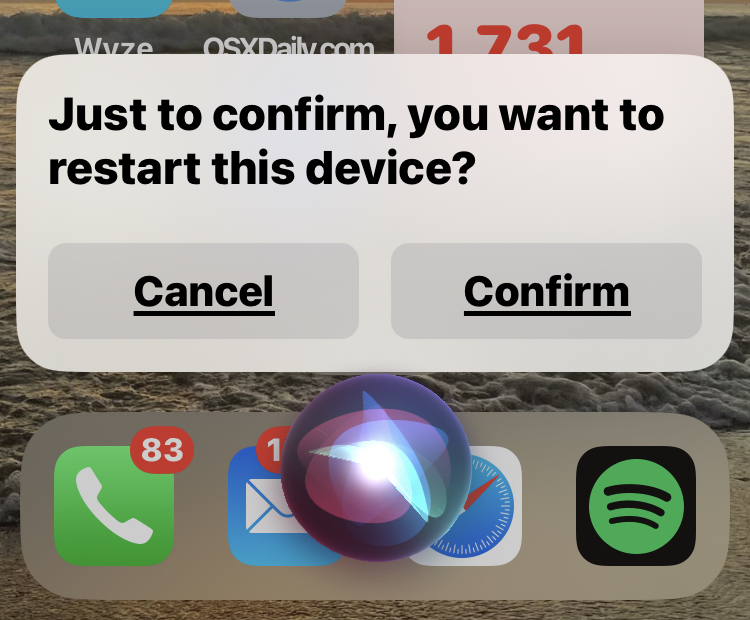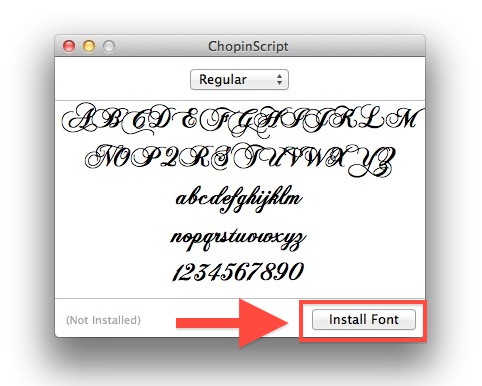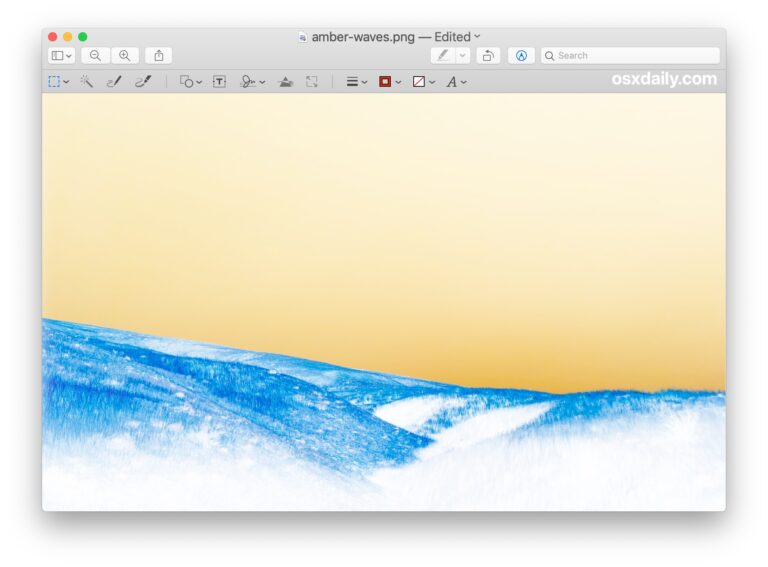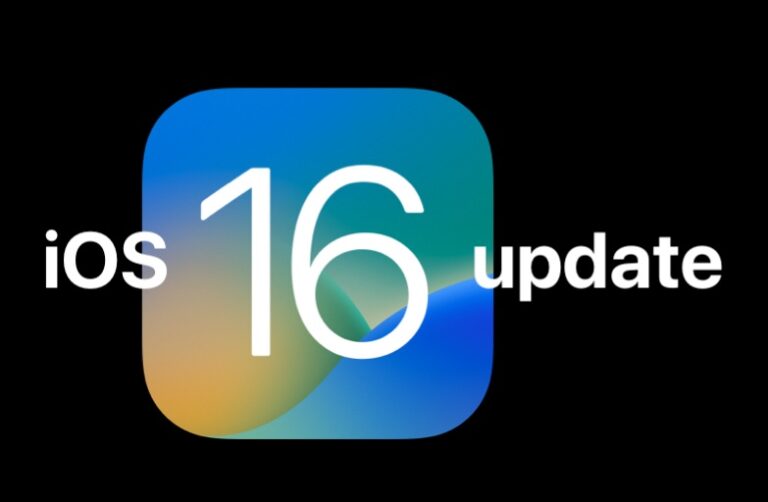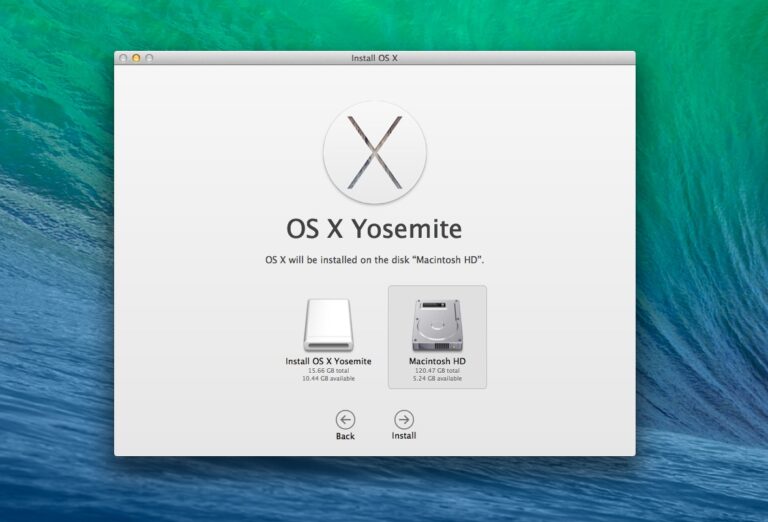Как удалить резервные копии iPhone и iPad с помощью Finder в MacOS Big Sur и Catalina

Искусственный интеллект поможет тебе заработать!
Нужно освободить место на диске или избавиться от старых резервных копий iPhone или iPad на Mac? В последних версиях MacOS управление резервными копиями устройств iOS и iPadOS полностью выполняется в Finder, включая удаление и удаление резервных копий устройств.
Программы для Windows, мобильные приложения, игры - ВСЁ БЕСПЛАТНО, в нашем закрытом телеграмм канале - Подписывайтесь:)
Пожалуй, самый безопасный и тщательный способ резервного копирования iPhone или iPad – это сделать зашифрованное резервное копирование через Mac Finder. Когда резервное копирование будет завершено, у вас будет копия всех ваших данных на вашем компьютере вместе с зашифрованным содержимым связки ключей. Но все это занимает место, которое вы, возможно, захотите вернуть. Как вы понимаете, создание полной резервной копии вашего iPhone или iPad может занять много пространства. Это нормально, если вам посчастливилось использовать Mac с многотерабайтным SSD. Но большинство из нас нет, поэтому нам нужен способ сократить объем данных, используемых при резервном копировании. Нам нужно удалить старые. А в macOS Catalina это совершенно новый процесс по сравнению с удалением резервных копий с помощью iTunes. Как вы увидите, удаление резервных копий этим способом похоже, но поскольку iTunes больше нет в современных версиях macOS, очевидно, что он немного отличается и использует другой процесс.
Вот как удалить старые резервные копии iPhone или iPad в macOS Catalina.
Как удалить резервные копии устройств iOS и iPadOS из MacOS Finder в Big Sur & Catalina
Это предполагает, что вы ранее делали резервную копию iPhone или iPad на macOS, в противном случае резервной копии для удаления не будет.
- Подключите iPhone или iPad к Mac с помощью USB-кабеля.
- Откройте окно Finder, щелкнув его значок в Dock и щелкнув свой iPhone или iPad на боковой панели.
- Убедитесь, что выбрана вкладка «Общие», а затем нажмите «Управление резервными копиями». Вы найдете его в самом низу окна.

- Щелкните, чтобы выбрать резервную копию, которую вы хотите удалить, а затем нажмите «Удалить резервную копию».

- Вам нужно будет подтвердить, что вы хотите удалить выбранную резервную копию, прежде чем действие будет выполнено.
Выбранные резервные копии будут удалены.
В зависимости от размера удаленных резервных копий устройства вы можете получить намного больше места на вашем Mac-диске, будь то жесткий диск или SSD, просто удалив резервные копии таким образом. Это особенно удобно при резервных копиях старых устройств, которые больше не нужны.
Конечно, вы не хотите удалять единственную копию имеющейся резервной копии устройства, поэтому убедитесь, что у вас есть резервная копия iPhone или iPad, прежде чем удалять ее с Mac.
В качестве бонуса у вас по-прежнему будут эти резервные копии в целости и сохранности, если вы используете Time Machine, если вы все равно используете эту функцию для резервного копирования всего Mac. Затем вы можете восстановить резервную копию, если она вам все еще нужна, в зависимости от того, сколько времени прошло и как долго Time Machine хранит файлы. Еще один удобный трюк для создания резервных копий – это вручную скопировать копию устройств с резервными копиями на другие внешние носители, такие как SD-карта, USB-флеш-накопитель или внешний жесткий диск, к которому вы затем можете обратиться при необходимости.
Использование Mac – всего лишь один из способов резервного копирования вашего iPhone или iPad. Вы также можете использовать компьютер с Windows с iTunes, если хотите. Если вы не хотите вообще подключать их к компьютеру, вы также можете использовать iCloud для резервного копирования. С iCloud ваше устройство выполнит резервное копирование в одночасье, и вам также не нужно будет подключаться к компьютеру для восстановления чего-либо. И так же, как подходы Mac и iTunes, вы также можете удалять резервные копии из iCloud.
Finder в MacOS теперь обрабатывает все управление устройствами, как раньше iTunes, и это включает не только резервное копирование устройств, но и синхронизацию музыки с iPhone или iPad в MacOS с Finder, а также другие параметры управления устройствами. Практически все, что раньше было управлением устройствами в iTunes, теперь находится в Finder.
Если вам известны какие-либо другие подходы к удалению и удалению резервных копий устройств из современных версий MacOS, поделитесь с нами в комментариях!
Программы для Windows, мобильные приложения, игры - ВСЁ БЕСПЛАТНО, в нашем закрытом телеграмм канале - Подписывайтесь:)