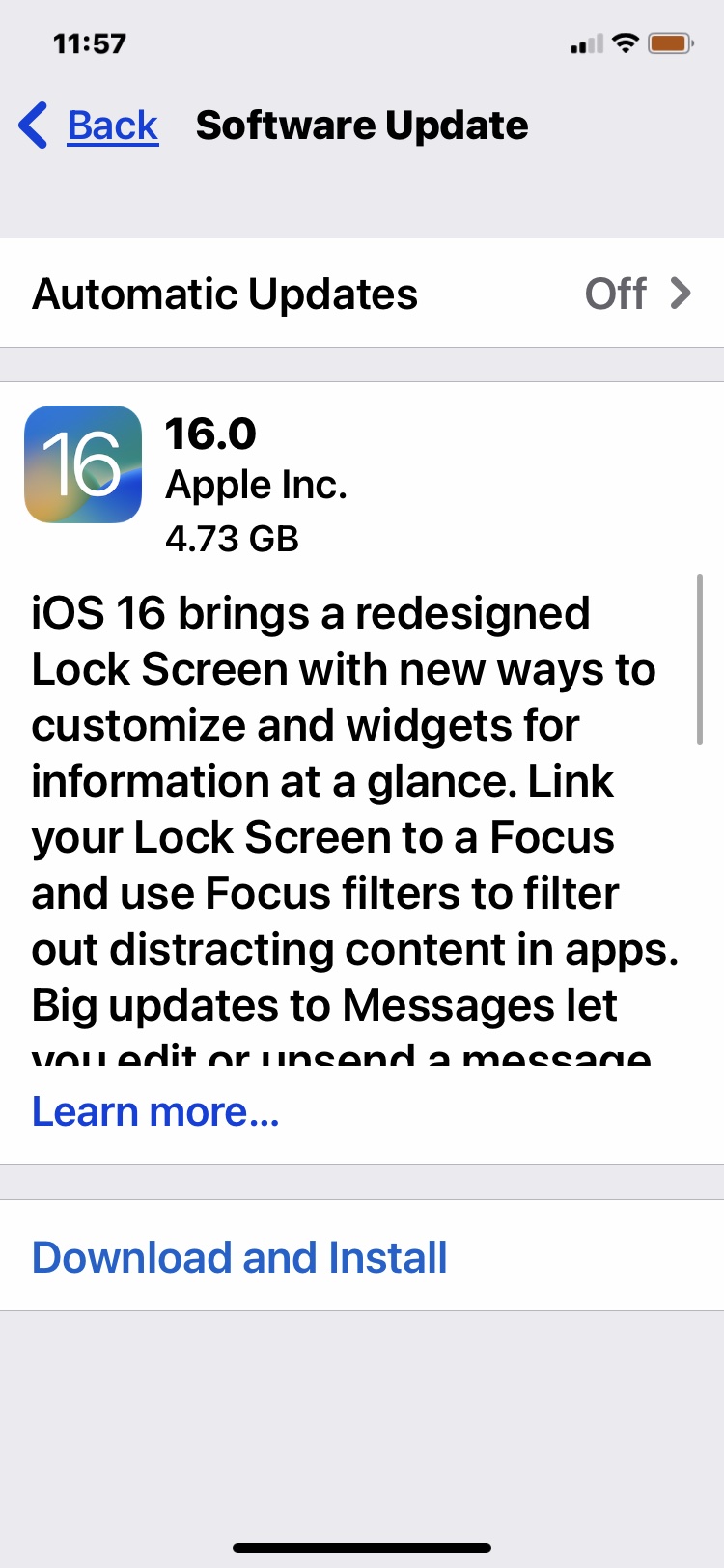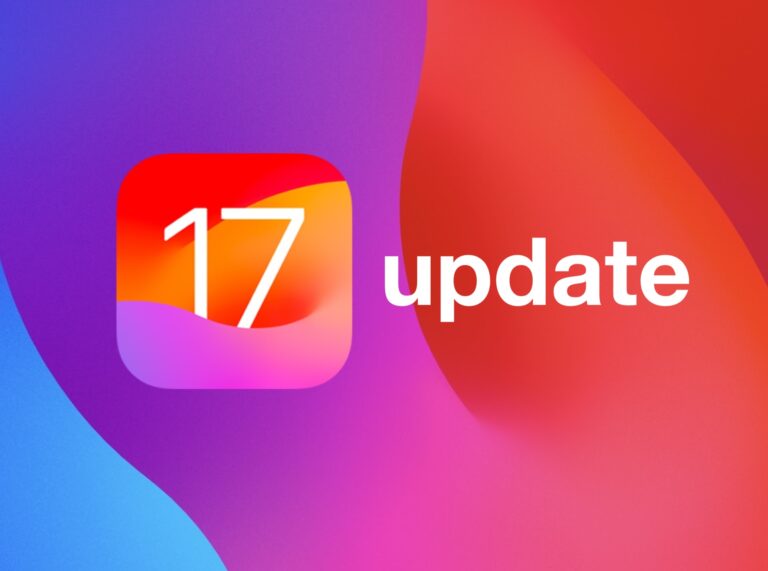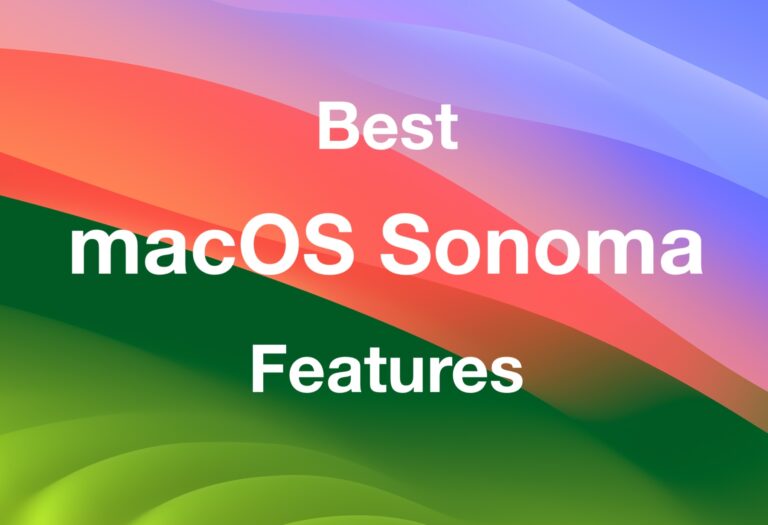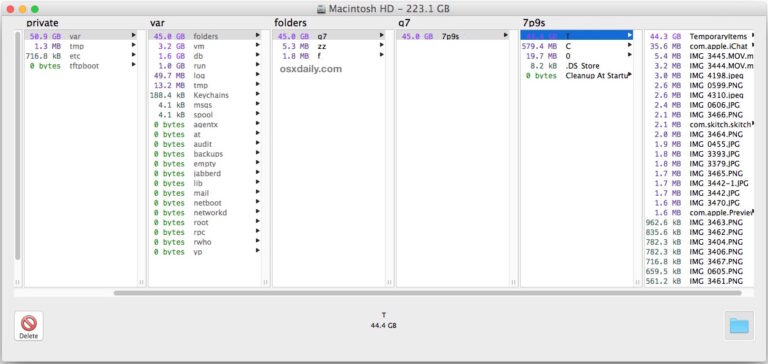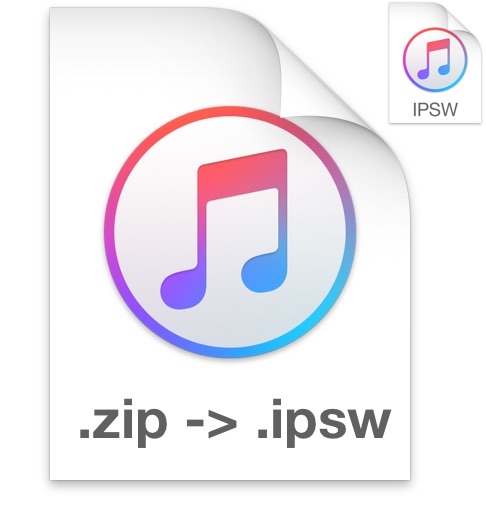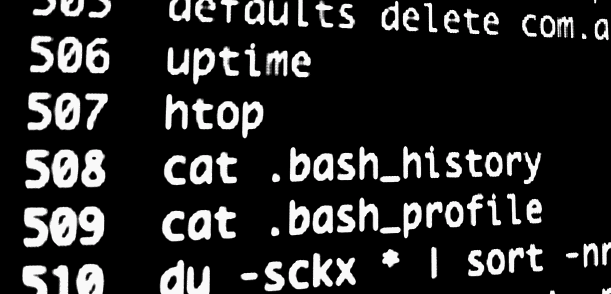Как удалить файлы cookie для конкретного сайта в Chrome для Mac
![]()
Искусственный интеллект поможет тебе заработать!
Если вы пользуетесь веб-браузером Chrome, вы можете захотеть удалить из браузера определенный файл cookie (или файлы cookie) веб-сайта. Преимущество удаления файла cookie для конкретного сайта заключается в том, что вам не нужно очищать все веб-данные и кеши, вы можете настроить таргетинг на конкретный файл cookie для удаления и очистки. Это может быть очень полезно для устранения неполадок веб-сайтов, удаления следов посещения, очистки неустойчивых настроек сайта, и многие веб-разработчики, в частности, часто используют этот метод.
Программы для Windows, мобильные приложения, игры - ВСЁ БЕСПЛАТНО, в нашем закрытом телеграмм канале - Подписывайтесь:)
Мы собираемся показать вам, как настроить таргетинг на файлы cookie конкретного сайта для удаления в Chrome, это продемонстрировано в Chrome для Mac OS X, но также работает и в других версиях Chrome для Windows и Linux.
Как удалить определенные файлы cookie в Chrome для Mac OS X
Вы можете удалить определенный файл cookie веб-сайта из Chrome, выполнив следующие действия:
- Откройте Chrome, если вы еще этого не сделали, затем откройте меню «Chrome» и выберите «Настройки», чтобы открыть chrome: // settings / как URL-адрес.
- Прокрутите вниз и выберите «Показать дополнительные настройки», затем перейдите в раздел «Конфиденциальность» и выберите «Настройки содержания…»
- В разделе «Файлы cookie» нажмите «Все файлы cookie и данные сайтов…»
- Найдите файлы cookie сайта, которые вы хотите удалить, используйте поле поиска, если вы не хотите быстро найти URL-адрес определенного сайта для удаления файлов cookie, затем выберите сайт и нажмите кнопку (X), чтобы удалить файлы cookie для него.
- При необходимости повторите, чтобы удалить другие файлы cookie конкретного сайта, затем нажмите «Готово» и используйте Chrome как обычно.



Вы заметите, что при удалении файла cookie для определенного сайта вы также можете определить, какие файлы cookie размещаются.
Если вы удаляете файл cookie определенного сайта в целях тестирования, вы, вероятно, захотите закрыть существующее окно браузера и открыть новое, а не просто обновлять страницу.
Имейте в виду, что вы можете избежать размещения файлов cookie и создания кеша в первую очередь, используя функцию частного просмотра Chrome Incognito Mode.
Как удалить все файлы cookie в Chrome
Вы также можете удалить все файлы cookie из Chrome, хотя при этом вы будете выходить из веб-сайтов с сохраненными учетными данными, такими как веб-почта и социальные сети:
- Откройте меню «Chrome» и выберите «Настройки».
- Прокрутите вниз до «Конфиденциальность» и выберите «Настройки содержания…»
- В разделе «Файлы cookie» нажмите «Все файлы cookie и данные сайтов…»
- Нажмите кнопку «Удалить все», чтобы удалить все файлы cookie веб-сайтов из Chrome.

Имейте в виду, что это нацелено только на удаление файлов cookie, будь то для конкретного сайта или если вы удаляете все файлы cookie в Chrome. Это не удаляет общие веб-данные из Chrome, хотя вы можете очистить кеш, историю веб-поиска и веб-данные из Chrome с помощью этого руководства, если это необходимо.
Это касается настольных компьютеров с Chrome для Mac, Windows, Linux и Chrome OS, но помните, что при необходимости вы также можете удалить файлы cookie Chrome и историю просмотров на iPhone и iPad. А для тех, кто не является пользователем Chrome, вы всегда можете очистить файлы cookie в Safari для Mac.
Программы для Windows, мобильные приложения, игры - ВСЁ БЕСПЛАТНО, в нашем закрытом телеграмм канале - Подписывайтесь:)