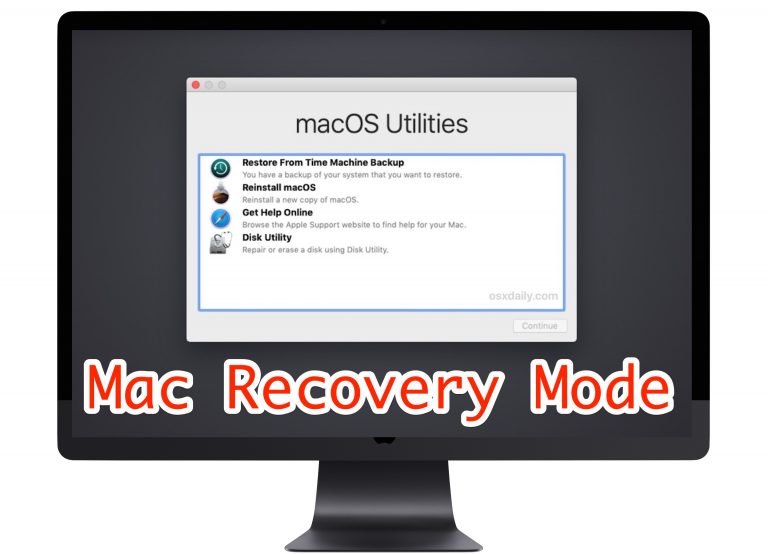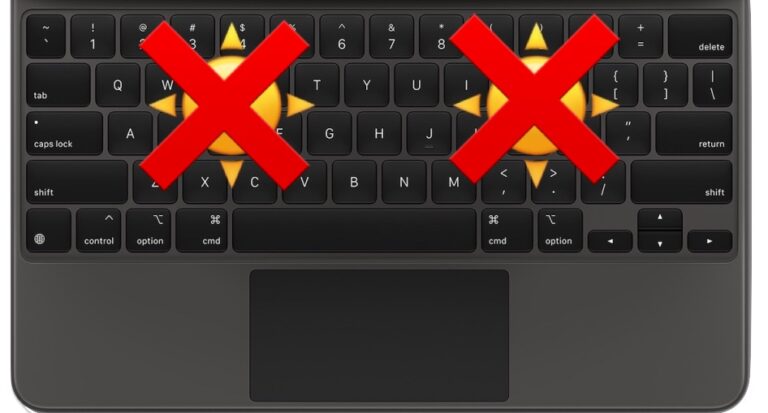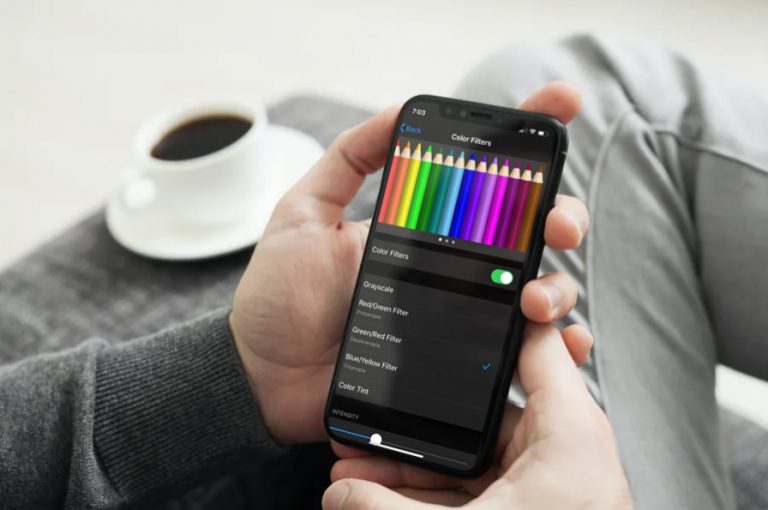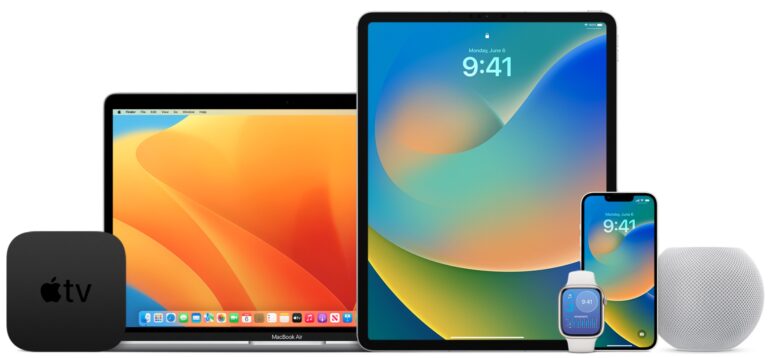Как удалить диск из Time Machine на Mac
![]()
Искусственный интеллект поможет тебе заработать!
Все пользователи Mac должны иметь регулярную автоматическую настройку резервного копирования с помощью Time Machine, она проста в использовании и гарантирует, что ваши личные данные и весь Mac можно будет восстановить в случае, если что-то пойдет не так с компьютером. Некоторые идут еще дальше и настраивают резервные копии Time Machine с несколькими дисками для дополнительной защиты данных. Но иногда вы можете решить, что конкретный диск больше не нужен Time Machine, и поэтому вы хотите удалить этот конкретный диск из процесса резервного копирования. без отключения всех остальных Резервные копии Time Machine. Это можно легко сделать, и все, что он делает, – это прекращает резервное копирование на конкретный диск, о котором идет речь, он не отключает Time Machine на другие тома и не удаляет какие-либо резервные копии на удаленном диске.
Удаление жесткого диска из резервной копии Time Machine, чтобы остановить резервное копирование на этот диск с Mac
Обратите внимание, что вы нет необходимости подключать диск к Mac, чтобы удалить его из Time Machine, этот процесс одинаков во всех версиях OS X:
- Вытяните меню Apple и выберите «Системные настройки».
- Перейдите на панель системных настроек Time Machine, затем прокрутите список дисков вниз, найдите «Добавить или удалить резервный диск» и щелкните его.
- Выберите жесткий диск, диск или резервный том, который вы хотите удалить из резервных копий Time Machine, затем нажмите «Удалить диск».
- Подтвердите, что вы хотите удалить диск из Time Machine и прекратить резервное копирование на рассматриваемый диск.
- По завершении выйдите из системных настроек
Программы для Windows, мобильные приложения, игры - ВСЁ БЕСПЛАТНО, в нашем закрытом телеграмм канале - Подписывайтесь:)



Удаленный диск больше не будет частью цепочки резервного копирования Time Machine, то есть, когда он подключен к Mac, он больше не будет запускать процесс автоматического резервного копирования. Кроме того, вручную запущенное резервное копирование Time Machine также не будет перемещаться на удаленный диск, когда он подключен.
Опять же, это не удаляет какие-либо данные с диска Time Machine, а просто прекращает резервное копирование на диск, который был удален. Это также не отключает Time Machine.
Если вы хотите, вы можете самостоятельно удалить файлы резервных копий Time Machine с рассматриваемого диска или даже отформатировать диск, чтобы он был совместим с Mac, и полностью очистить его от любых других данных. Также нет ничего плохого в том, чтобы оставить файлы там, если вы думаете, что они вам понадобятся в будущем или обратитесь к ним в будущем.
В любом случае, вы должны быть уверены, что у вас есть какая-либо форма резервного копирования, отправляемая на Time Machine или в другую службу, никогда не позволяйте вашему Mac или устройствам iOS работать без резервных копий!
Программы для Windows, мобильные приложения, игры - ВСЁ БЕСПЛАТНО, в нашем закрытом телеграмм канале - Подписывайтесь:)