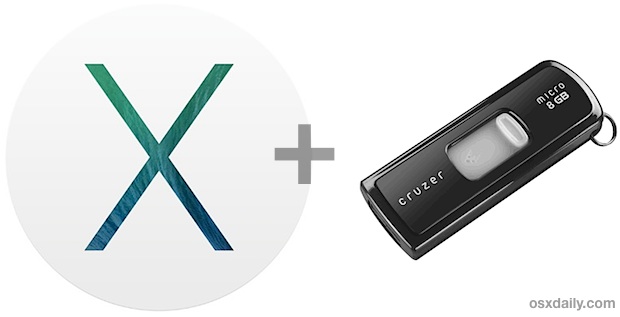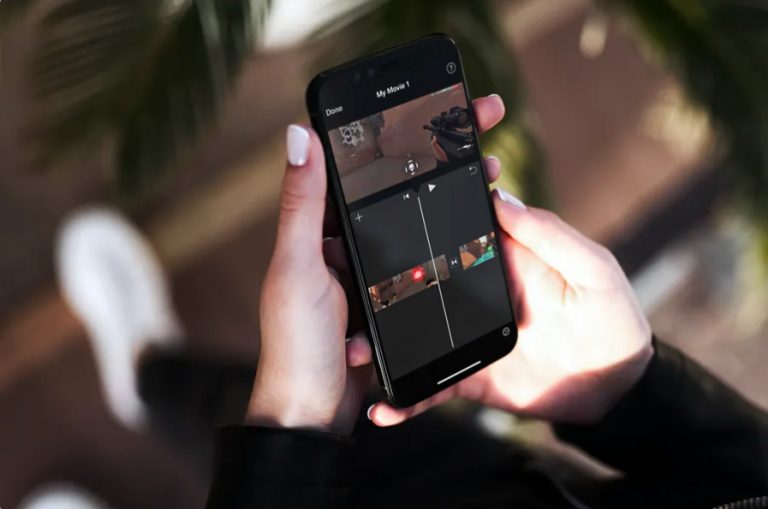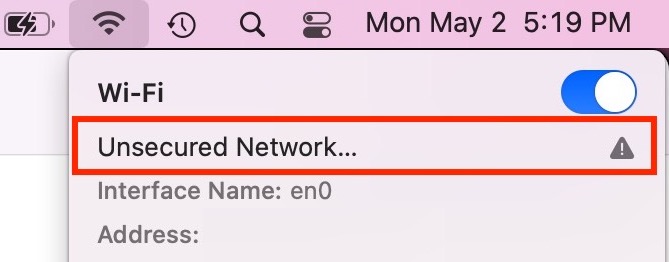Как удалить часть видео на iPhone и iPad с помощью iMovie

Искусственный интеллект поможет тебе заработать!
Вы хотите удалить ненужный фрагмент видео, снятого на iPhone или iPad? Благодаря приложению iMovie, которое бесплатно доступно для устройств iOS и iPadOS, вырезание фрагментов видео является довольно простой и понятной процедурой.
Программы для Windows, мобильные приложения, игры - ВСЁ БЕСПЛАТНО, в нашем закрытом телеграмм канале - Подписывайтесь:)
Хотя встроенный видеоредактор в приложении Stock Photos подходит для большинства основных нужд, вы не можете использовать его для доступа к расширенным функциям, таким как возможность добавлять переходы, вырезать части видео из середины фильма (хотя вы можно обрезать общую длину), объединить несколько видеороликов и т. д. Именно здесь пригодится специальное приложение для редактирования видео, такое как iMovie. В App Store есть несколько приложений для редактирования видео, но iMovie от Apple прост, совершенно бесплатен и довольно мощный. Заинтересованы в использовании iMovie для редактирования видео? В этой статье мы расскажем, как удалить часть видео с помощью iMovie на iPhone или iPad.
Как удалить среднюю часть видео на iPhone и iPad с помощью iMovie
Прежде чем приступить к выполнению следующей процедуры, вам необходимо: установите последнюю версию iMovie из Apple App Store на iPhone или iPad. Как только вы закончите с этим, выполните следующие действия.
- Откройте приложение «iMovie» на своем iPhone или iPad.

- Нажмите «Создать проект», чтобы начать новый проект редактирования видео в приложении.

- Затем выберите вариант «Фильм», когда вас спросят о типе проекта, который вы хотите создать.

- Это откроет вашу библиотеку фотографий. Здесь вы можете просмотреть свои видео и выбрать клип, который хотите добавить в свой проект. Когда вы закончите с выбором, нажмите «Создать фильм» в нижней части меню.

- Выбранное видео будет добавлено на шкалу времени iMovie. По умолчанию курсор будет в конце клипа, но вы можете постепенно перетаскивать клип вправо и останавливаться именно там, где вы хотите сделать разрез.

- Теперь нажмите на шкалу времени, чтобы перейти к следующему шагу.

- Теперь вы сможете получить доступ к различным инструментам, доступным в iMovie. Убедитесь, что выбран режущий инструмент, на что указывает значок «ножницы», как показано ниже. Нажмите «Разделить», чтобы вырезать видеоклип именно там, где вы отметили.

- Повторите шаги 5, 6 и 7, чтобы разделить часть, на которой вы хотите закончить разрез. Затем выберите нежелательную среднюю часть видеоклипа, который вы только что вырезали, на шкале времени, а затем нажмите «Удалить», чтобы удалить его.

- Удаленная часть больше не будет отображаться на шкале времени, но если вы думаете, что допустили ошибку, вы можете нажать на опцию «Отменить», расположенную над шкалой времени. После удаления средней части начальная и конечная части будут автоматически обрезаны вместе на шкале времени. Однако вы можете нажать на значок между двумя клипами, чтобы добавить эффект перехода, если хотите. Когда вы закончите, нажмите «Готово», чтобы сохранить проект.

- Здесь нажмите на значок «поделиться», расположенный внизу, как показано на скриншоте ниже.

- Выберите «Сохранить видео», чтобы сохранить окончательный видеофайл в приложении «Фото».

Теперь вы знаете, как удалить ненужный клип, часть, раздел или что-то еще из середины видеоклипа с помощью iMovie. Это было не так уж сложно, правда?
Имейте в виду, что пока вы сохраняете окончательное видео, iMovie должен работать на переднем плане. В зависимости от длины видео для завершения экспорта может потребоваться от нескольких секунд до минут или больше.
Использование инструмента «Разделить» для вырезания ненужных частей видео – это лишь одна из нескольких возможностей, которые может предложить iMovie. Если вы собираетесь использовать iMovie для большинства своих задач по редактированию видео, вам также может быть интересно узнать, как объединить несколько видео с iMovie на вашем iPhone и iPad. Или, возможно, вы захотите узнать, как обрезать / масштабировать видео с помощью iMovie на вашем устройстве iOS. Ознакомьтесь с другими нашими статьями об iMovie, чтобы получить дополнительные советы и рекомендации.
Помимо вышеупомянутых возможностей, iMovie также предлагает множество других отличных функций, таких как возможность замедлять или ускорять клип, увеличивать или уменьшать громкость звука видео, добавлять фоновую музыку, добавлять переходы и многое другое.
Вы используете Mac? Если это так, вам будет приятно узнать, что iMovie предустановлен на устройствах MacOS, где у вас есть аналогичный набор инструментов и в версии для Mac. Например, вы можете узнать, как обрезать видео с помощью iMovie в macOS.
Удалось ли вам вырезать часть видео или удалить часть, которую вы не хотите включать в фильм? У вас есть какие-либо советы, уловки или предложения по использованию iMovie для редактирования видеоклипов? Дайте нам знать об этом в комментариях
Программы для Windows, мобильные приложения, игры - ВСЁ БЕСПЛАТНО, в нашем закрытом телеграмм канале - Подписывайтесь:)