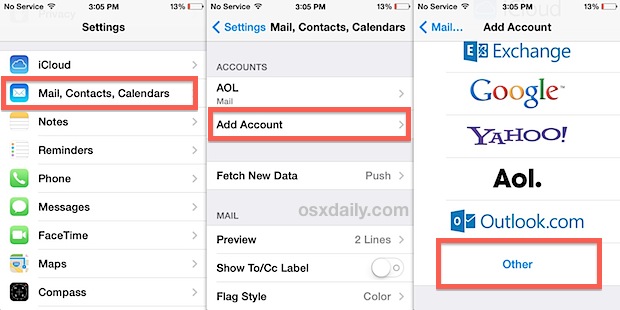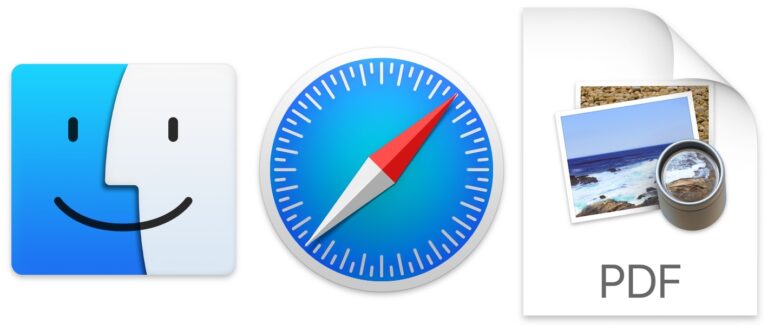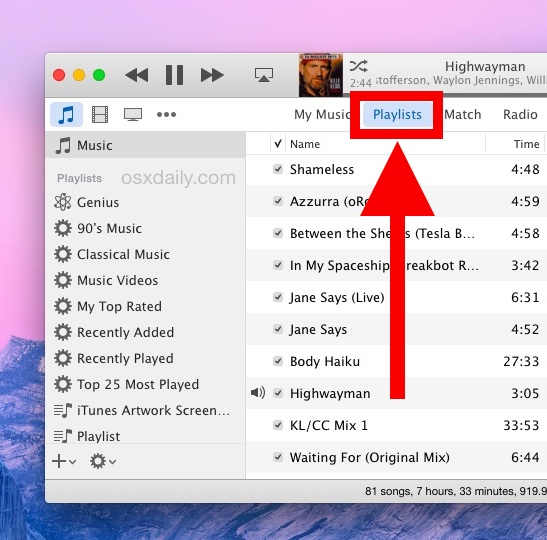Как создавать локальные резервные копии заметок на Mac

Искусственный интеллект поможет тебе заработать!
Приложение Notes популярно для хранения битов данных, записи информации, ведения списков, хранения текста, фотографий и многого другого. Вполне разумно создать локальную резервную копию заметок из приложения Notes, но вы можете не знать, как это сделать.
Мы обсудим несколько способов резервного копирования Notes на Mac, от использования iCloud до экспорта заметок в виде файла PDF, преобразования данных заметок в более широко совместимый формат файлов и создания локальных резервных копий базы данных Notes SQL.
Используйте iCloud Notes для резервного копирования Notes
Программы для Windows, мобильные приложения, игры - ВСЁ БЕСПЛАТНО, в нашем закрытом телеграмм канале - Подписывайтесь:)
Если вы используете iCloud Notes, все заметки будут автоматически сохраняться в iCloud и синхронизироваться с другими устройствами, использующими тот же Apple ID. Это работает как форма резервного копирования, но, поскольку он зависит от iCloud, заметки не считаются локальными, в любом случае за пределами их кеша.
Это то, на что будет полагаться большинство пользователей iCloud, и хранение ваших заметок в iCloud является вполне разумным решением для многих пользователей.
Создание локальных резервных копий заметок путем экспорта в формате PDF на Mac
Одним из рекомендуемых подходов к созданию локальной резервной копии Notes является экспорт отдельных заметок в виде файлов PDF. Это позволяет сохранить заметку в ее текущем состоянии в виде файла PDF.
Вот как вы можете создать локальную резервную копию заметки в формате PDF на Mac:
- Откройте приложение «Заметки», если вы еще этого не сделали.
- Откройте заметки, которые вы хотите сделать резервной копией
- Выдвиньте меню «Файл», затем выберите «Экспортировать как PDF».
- Назовите файл заметки и выберите место назначения для резервного копирования, затем нажмите «Сохранить», чтобы завершить экспорт заметки в виде файла PDF.

Экспортированная заметка в формате PDF ничем не отличается от любого другого файла PDF.

Недостатком использования экспорта заметок PDF в качестве метода резервного копирования является то, что их нельзя будет редактировать через приложение Notes в будущем. Таким образом, несмотря на то, что этот метод создает резервную копию содержимого заметок, включая текст, рисунки и фотографии, он не создает резервные копии самих файлов заметок.
Копирование и вставка содержимого заметок в документы RTF
Очень простой метод резервного копирования заметок (при сохранении возможности редактирования заметок в будущем) заключается в том, чтобы просто выбрать все данные из рассматриваемой заметки в приложении «Заметки», скопировать их, а затем вставить в новый новый форматированный текстовый документ в TextEdit и сохраните его локально как файл RTF.
Преимущество этого метода заключается в том, что файлы RTF широко читаются любым текстовым редактором, вы сохраняете возможность редактирования заметок, а содержимое файла RTF всегда можно скопировать и вставить обратно в приложение Notes, если вы хотите .
Недостатки довольно очевидны, это немного рутинно, и простое копирование/вставка данных из одного приложения в другое не совсем технически идеальный метод для резервного копирования заметок или чего-либо еще в этом отношении, но он работает.
Создайте локальную резервную копию заметок, скопировав каталог библиотеки заметок на Mac
Если вы хотите создать резервную копию заметок таким образом, чтобы приложение «Заметки» по-прежнему имело возможность редактировать заметки, и вы не хотите использовать iCloud, вы можете скопировать весь каталог библиотеки заметок и файл SQL.
Для этого посетите расположение хранилища Notes в файловой системе Mac и сделайте резервную копию всех этих файлов. Сами заметки хранятся в базе данных sqlite, которая не предлагает простого доступа обычному пользователю, поэтому, если вы надеялись на кучу текстовых файлов, вы будете разочарованы.
~/Library/Group Containers/group.com.apple.notes/
Вы захотите скопировать весь каталог с именем «group.com.apple.notes» и все, что в нем.

Скопировав этот полный каталог, вы можете поместить его в то же местоположение каталога и загрузить все заметки, которые у вас были раньше, но имейте в виду, что это в основном снимок того, где были заметки во время резервного копирования. Любые изменения, внесенные в заметки после того, как вы скопировали эту папку, не будут включены, если вы не скопируете папку снова.
Вам по-прежнему нужно будет использовать тот же Apple ID для доступа к некоторым заметкам с помощью этого метода и во избежание каких-либо проблем.
Как бы то ни было, если вы используете Time Machine для резервного копирования Mac, этот каталог должен быть автоматически скопирован в ваши резервные копии Time Machine, и, таким образом, если вы восстанавливаете из резервной копии TM, эти данные будут восстановлены во время этого процесса.
Опытные пользователи, знакомые с SQL, также могут напрямую запрашивать базу данных SQL приложения Notes и создавать дамп txt непосредственно из базы данных, но для большинства пользователей это неприемлемый метод.
–
Вы сделали резервную копию своих заметок локально на Mac? У вас есть другой метод или подход к резервному копированию заметок в приложении Notes? Какой метод вы используете? Дайте нам знать об этом в комментариях.
Программы для Windows, мобильные приложения, игры - ВСЁ БЕСПЛАТНО, в нашем закрытом телеграмм канале - Подписывайтесь:)