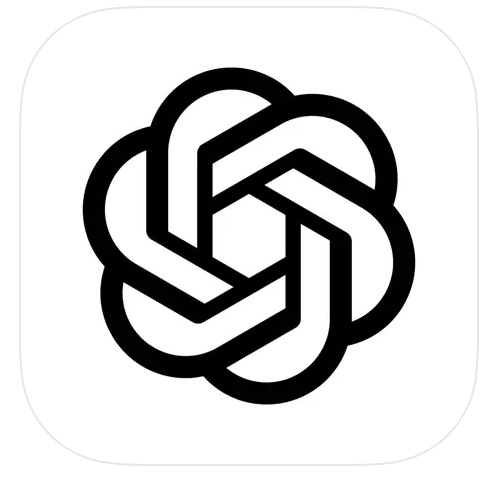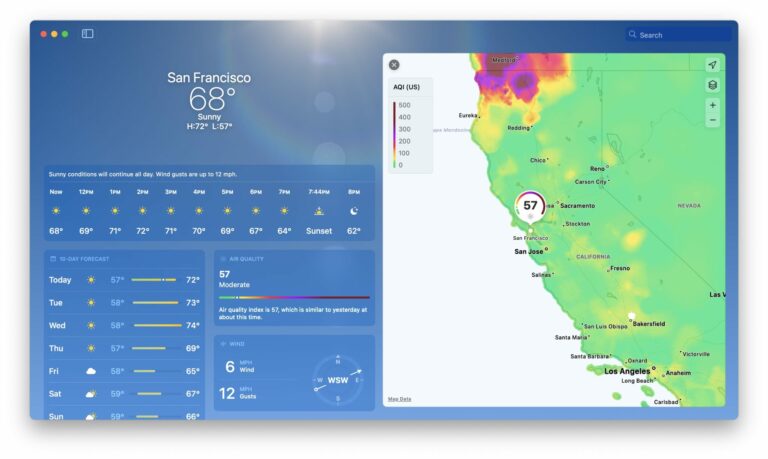Как создать загрузочный установочный USB-накопитель MacOS Ventura

Искусственный интеллект поможет тебе заработать!
Создание загрузочного установщика macOS Ventura может быть желательным для многих опытных пользователей Mac, будь то чистая установка, установка macOS Ventura 13 на несколько компьютеров без повторной загрузки установщика, использование в качестве загрузочного диска для восстановления или любое другое количество причины.
Создание загрузочного установочного диска macOS не представляет особой сложности, но требует использования командной строки.
Программы для Windows, мобильные приложения, игры - ВСЁ БЕСПЛАТНО, в нашем закрытом телеграмм канале - Подписывайтесь:)
Прежде чем приступить к работе, убедитесь, что выполнены следующие предварительные условия:
Как сделать установочный диск MacOS Ventura
Создание загрузочного установщика выполняется в несколько шагов:
- Подключите флешку, которая станет загрузочным установщиком, к Mac
- Переименуйте USB-накопитель во что-нибудь очевидное, например «VenturaUSB» в Finder.
- Откройте приложение «Терминал» на Mac, нажав Command + пробел, чтобы открыть Spotlight, затем введите
«Терминал» и возврат - Введите следующую командную строку в терминал, следующий синтаксис предполагает, что вы назвали установочный USB-накопитель как «VenturaUSB»:
sudo /Applications/Install\ macOS\ Ventura.app/Contents/Resources/createinstallmedia --volume /Volumes/VenturaUSB --nointeraction - Нажмите «Возврат» и введите пароль администратора.
- Будет создан загрузочный установочный диск macOS Ventura, и терминал будет обновляться по мере выполнения и завершения.
Когда вы закончите, вы можете извлечь установщик USB и использовать его на любом совместимом Mac с Ventura, загрузив его, как любой другой загрузочный диск.
Установщик загрузки можно использовать для обновления других компьютеров Mac до macOS Ventura 13 или для чистой установки.
Как загрузиться с установочного диска MacOS Ventura
Загрузка с помощью установщика зависит от архитектуры системы Mac, на котором вы его используете.
Загрузка с диска установщика на Mac с Apple Silicon (M1, M1 Pro, M2 и т. д.)
- Подключите загрузочный USB-накопитель к Mac
- Выключить Mac
- Нажмите и удерживайте кнопку питания на Mac с подключенным USB-накопителем, продолжайте удерживать кнопку питания, пока не появится экран параметров запуска.
- Выберите установщик для macOS Ventura для загрузки.
Загрузка с диска установщика на Intel Mac (X86)
- Подключите загрузочный USB-накопитель к Mac
- Выключите или перезагрузите Mac
- Немедленно нажмите и удерживайте клавишу Option при запуске системы, продолжайте удерживать, вы увидите меню загрузочных томов, доступное для выбора, и выберите отсюда установщик macOS Ventura.
После загрузки из установщика macOS Ventura вы можете перейти к установщику macOS Ventura, чтобы обновить Mac или выполнить чистую установку, использовать Дисковую утилиту для выполнения таких задач, как создание контейнеров или разделов, использовать Time Machine для восстановления и более.
Программы для Windows, мобильные приложения, игры - ВСЁ БЕСПЛАТНО, в нашем закрытом телеграмм канале - Подписывайтесь:)