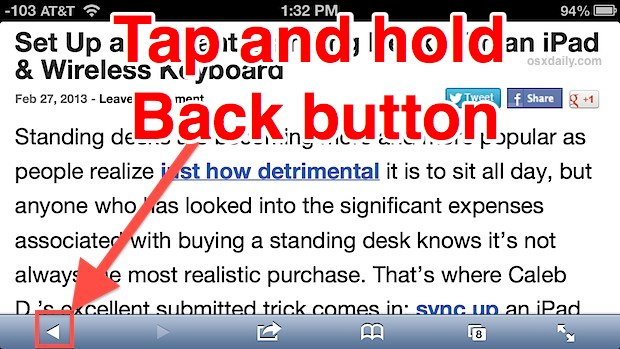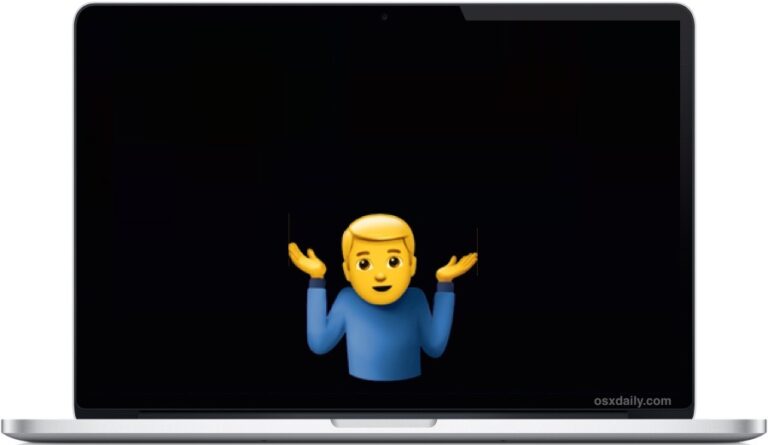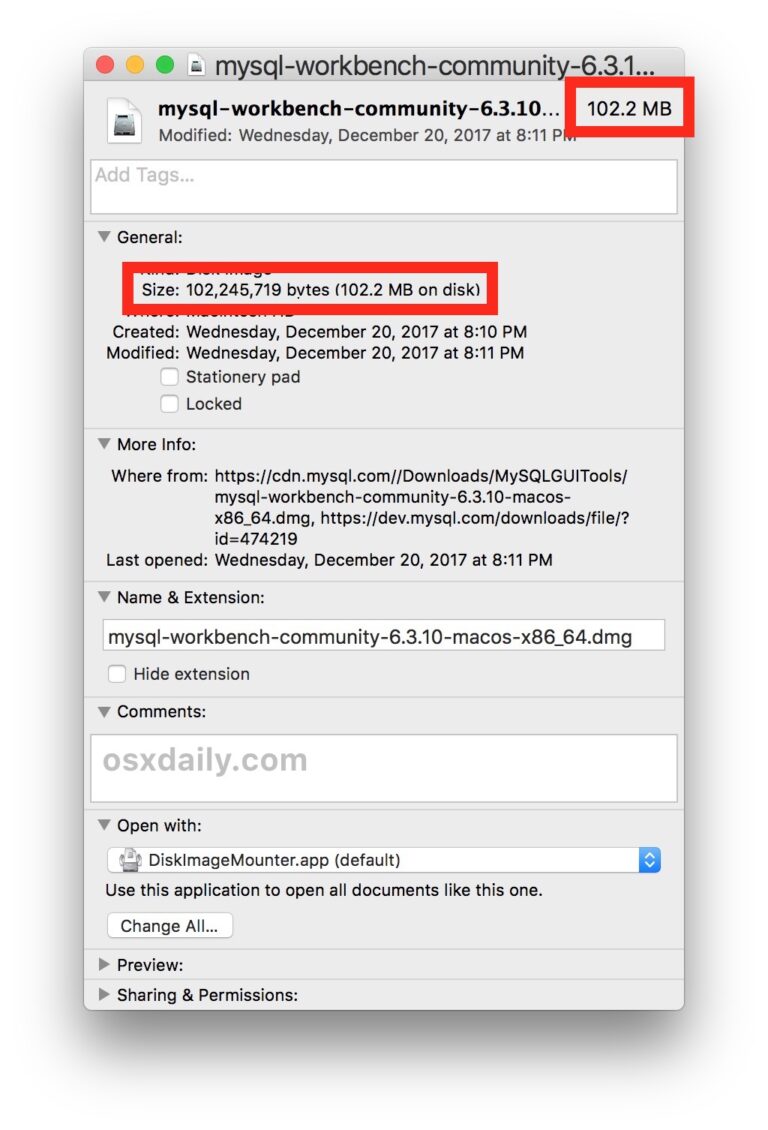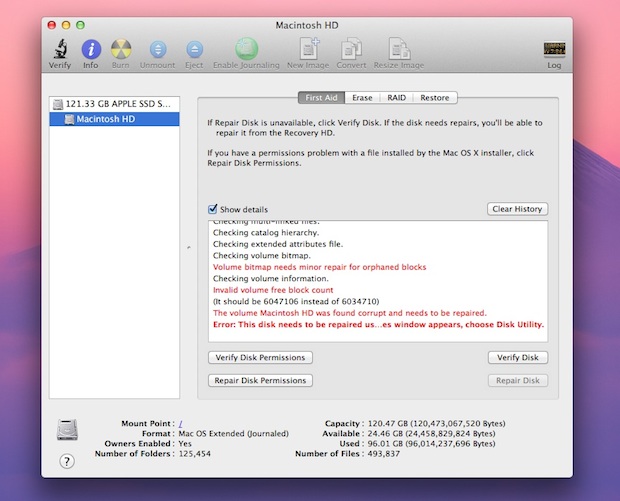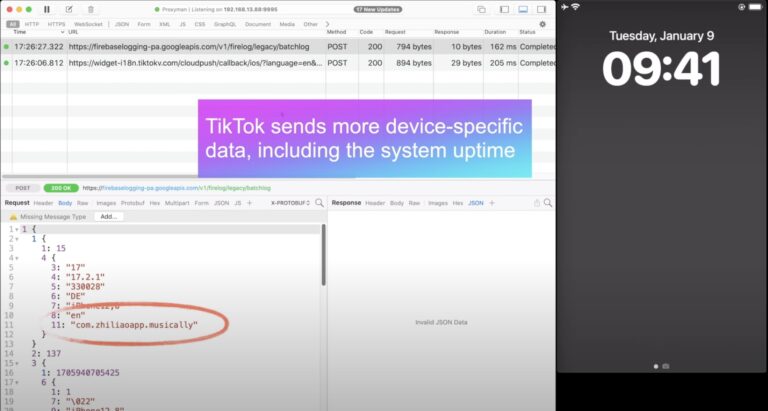Как создать загрузочный установочный USB-диск для MacOS Catalina Beta

Искусственный интеллект поможет тебе заработать!
Опытные пользователи Mac могут создать загрузочный диск с установщиком бета-версии macOS Catalina с помощью USB-накопителя. Это простой способ установить бета-версию macOS 10.15 на тестовый Mac на отдельный диск или раздел.
Программы для Windows, мобильные приложения, игры - ВСЁ БЕСПЛАТНО, в нашем закрытом телеграмм канале - Подписывайтесь:)
Использование загрузочного установочного диска позволяет легко форматировать и разбивать диски на разделы, что упрощает чистую установку бета-версии macOS Catalina 10.15 на целевой Mac. Конечно, загрузочный установщик также можно использовать для обновления существующей установки до бета-версии MacOS Catalina.
В этом руководстве будет показано, как создать загрузочный установочный USB-диск для бета-версии MacOS Catalina 10.15.
Требования для создания бета-установочного USB-накопителя macOS Catalina 10.15
Для создания загрузочного установочного диска для бета-версии macOS Catalina вам потребуется следующее:
Мы предполагаем, что у вас есть некоторые знания и понимание командной строки. Для создания загрузочного USB-накопителя с помощью этого метода требуется использование Терминала, а синтаксис должен быть точным, чтобы избежать ошибочного стирания неправильного диска. Если вам неудобно работать в командной строке, возможно, лучше пропустить это.
Как сделать загрузочный USB-накопитель бета-версии macOS Catalina 10.15
- Подключите флешку к Mac
- Откройте приложение «Терминал», которое находится в каталоге / Applications / Utilities /.
- Введите следующую команду в командной строке Терминала, заменив «UNTITLED» именем USB-накопителя на устройстве, которое вы хотите превратить в загрузочную программу установки Catalina:
- Убедитесь, что синтаксис правильный, затем нажмите клавишу Enter / Return.
- Авторизуйтесь с паролем администратора (это необходимо для использования команды sudo)
- Дождитесь завершения процесса создания установщика, это может занять некоторое время
Для версии macOS Catalina FINAL:sudo /Applications/Install macOS Catalina.app/Contents/Resources/createinstallmedia --volume /Volumes/UNTITLED && echo Catalina Boot Drive Created
Для публичной бета-версии macOS Catalina:sudo /Applications/Install macOS Catalina Beta.app/Contents/Resources/createinstallmedia --volume /Volumes/UNTITLED && echo Catalina Boot Drive Created
Для macOS Catalina beta 2 и новее:sudo /Applications/Install macOS Catalina Beta.app/Contents/Resources/createinstallmedia --volume /Volumes/UNTITLED && echo Catalina Boot Drive Created
Для macOS Catalina beta 1:sudo /Applications/Install macOS 10.15 Beta.app/Contents/Resources/createinstallmedia --volume /Volumes/UNTITLED && echo Catalina Boot Drive Created
После создания USB-установочного диска MacOS Catalina 10.15 его можно использовать как любой другой загрузочный диск на Mac.
Вы можете немедленно запустить установщик с загрузочного диска MacOS Catalina 10.15, если хотите, в противном случае вы можете использовать его для загрузки любого Mac, совместимого с MacOS Catalina.

После завершения создания USB-установочного USB-накопителя macOS Catalina 10.15 beta вы можете использовать его так же, как и любой другой загрузочный установочный накопитель Mac OS. Вы можете сразу запустить установщик, или извлечь диск и использовать его на другом Mac, или перезагрузить компьютер с подключенным к нему, чтобы вы могли загрузиться из установщика бета-версии Catalina для установки обновления, выполнить чистую установку или разделить Mac на вместо этого установите бета-версию Catalina на этот раздел. Существует множество вариантов использования установочного диска бета-версии macOS Catalina.
Обратите внимание: если вы столкнулись с ошибкой «команда не найдена», это, вероятно, связано либо с синтаксической ошибкой, и вам следует проверить выполняемую команду, либо потому, что приложение «Установить macOS 10.15 Beta.app» не находится в папке / Applications. как и ожидалось.
Вышеупомянутые шаги работают для создания загрузочного установочного диска бета-версии для разработчиков macOS Catalina, обычно общедоступная бета-версия имеет другое приложение-установщик, поэтому команда для создания загрузочного USB-накопителя для общедоступной бета-версии macOS Catalina будет немного отличаться. Мы обновим это, когда оно будет выпущено и доступно.
Как загрузиться с установочного USB-накопителя macOS Catalina Beta
- Подключите установочный диск бета-версии macOS Catalina 10.15 к Mac, на который вы хотите установить Catalina.
- Перезагрузите Mac
- Сразу после загрузки нажмите и удерживайте кнопку OPTION, удерживайте Option, пока не увидите меню загрузки.
- Выберите том установщика бета-версии macOS Catalina 10.15 для загрузки с

После загрузки с установочного диска macOS Catalina вы можете отформатировать целевой диск с помощью Дисковой утилиты, выбрать диск для установки macOS 10.15, использовать Time Machine, получить доступ к терминалу из режима восстановления и любые другие типичные действия, выполняемые из загрузочный установочный диск.
Вы сделали загрузочный диск с установщиком бета-версии macOS Catalina? У вас есть другой способ создать загрузочный диск для macOS 10.15? Поделитесь своими комментариями и впечатлениями ниже!
Программы для Windows, мобильные приложения, игры - ВСЁ БЕСПЛАТНО, в нашем закрытом телеграмм канале - Подписывайтесь:)