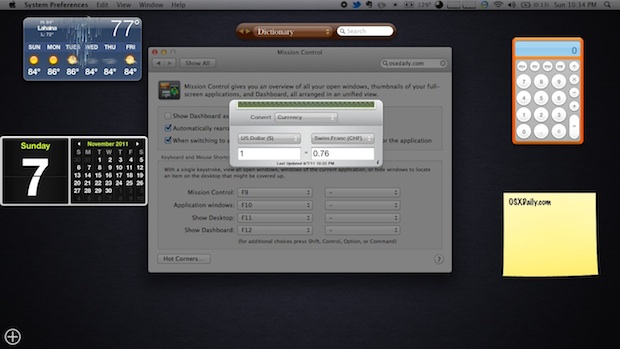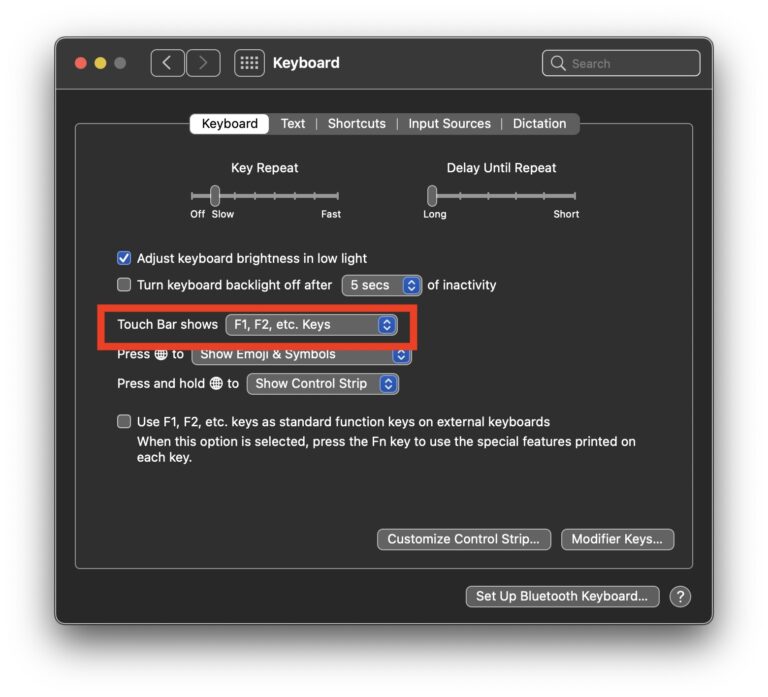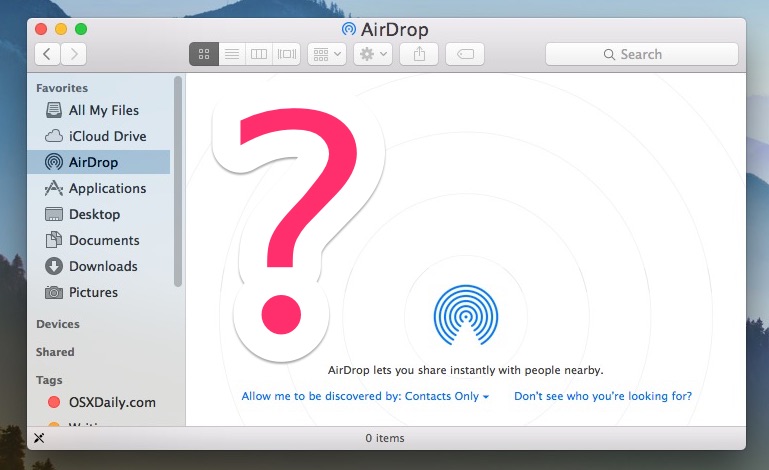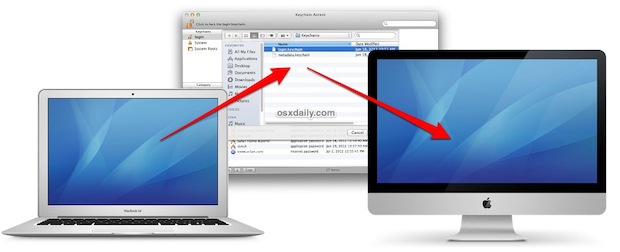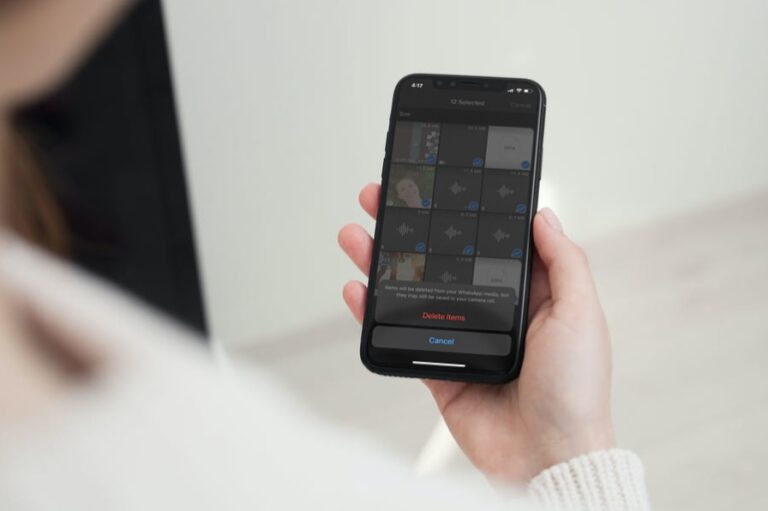Как создать загрузочный установочный диск MacOS Big Sur

Некоторые пользователи Mac считают полезным создать загрузочный установочный диск для macOS Big Sur. Обычно это делается с помощью USB-флеш-накопителя или флэш-накопителя, и его можно использовать для загрузки Mac, стирания, форматирования и, конечно же, установки macOS Big Sur на любое совместимое оборудование.
Есть много полезных причин для использования USB-накопителя с загрузочным установщиком для macOS Big Sur: для выполнения обновлений, установки, чистой установки, установки на несколько компьютеров, использования в качестве инструмента для устранения неполадок и многого другого. Какой бы ни была причина, по которой вы его хотите, давайте рассмотрим процесс создания загрузочного установочного диска для macOS Big Sur.
Программы для Windows, мобильные приложения, игры - ВСЁ БЕСПЛАТНО, в нашем закрытом телеграмм канале - Подписывайтесь:)
Для начала вам понадобится следующее:
Имейте в виду, что для этого необходимо использовать командную строку. Если вы не знакомы с командной строкой, обязательно сначала сделайте резервную копию Mac и точно следуйте инструкциям. Если вам не нравится командная строка, вы также можете использовать такой инструмент, как MDS, для загрузки установщиков и создания загрузочных дисков с помощью.
Как создать загрузочный установочный диск для macOS Big Sur
Используйте точный синтаксис в командной строке, так как невыполнение этого может привести к удалению неправильного тома. Сделайте резервную копию вашего Mac и действуйте на свой страх и риск.
- Загрузите macOS Big Sur, если вы еще этого не сделали
- Подключите флэш-накопитель USB к Mac, назовите диск как-нибудь вроде «BigSurUSB».
- Откройте «Терминал», нажав Command + Пробел, набрав «Терминал» и нажав клавишу возврата, или откройте Терминал через старые утилиты.
- Введите точную команду в Терминале, заменив «BigSurUSB» именем флэш-накопителя USB, если вы его изменили:
- Убедитесь, что синтаксис верен, затем нажмите return и авторизуйтесь с паролем администратора, чтобы начать процесс создания загрузочного USB-накопителя.
sudo /Applications/Install macOS Big Sur.app/Contents/Resources/createinstallmedia --volume /Volumes/BigSurUSB --nointeraction
Создание загрузочного установщика USB может занять некоторое время, поэтому дайте ему завершиться, вы увидите небольшой индикатор в командной строке, чтобы вы знали, когда он завершился и достиг 100% для завершения по завершении.
Вот и все, вы сделали загрузочную флешку для Big Sur. Вы можете использовать его, как любой другой загрузочный диск, и при необходимости установить или обновить MacOS.
Загрузка Intel Mac с установочного USB-накопителя macOS Big Sur
Загрузка проста:
- Подключите установочный диск к целевому Mac
- Перезагрузите Mac, если он уже запущен, в противном случае загрузите его как обычно, затем удерживайте клавишу OPTION при загрузке и выберите установщик MacOS Big Sur в меню загрузки.
Загрузка Apple Silicon Mac с установочного диска MacOS Big Sur
Загрузка ARM Mac с установочного диска немного отличается:
- Подключите установочный диск к целевому Mac
- Включите Mac, нажав кнопку питания, и продолжайте удерживать кнопку питания, пока не увидите меню параметров загрузки.
- Выберите том установщика macOS Big Sur для загрузки с
- Перезагрузите Mac, затем удерживайте Command + R, чтобы перейти в режим восстановления.
- Откройте меню «Утилиты» и выберите «Утилита безопасности при запуске».
- Выберите «Разрешить загрузку с внешнего носителя».
Независимо от того, загружаете ли вы ARM Mac или Intel Mac, использование фактического установщика macOS и загрузочного диска будет таким же.
Mac не загружается с загрузочного установочного диска? Это может быть почему
Некоторые новые компьютеры Intel Mac с микросхемой безопасности, которая может потребовать включения возможности использования загрузочного диска:
Вы создали и использовали загрузочный установочный диск MacOS Big Sur? Как все прошло? Вы использовали другой подход? Делитесь своими впечатлениями в комментариях.
Программы для Windows, мобильные приложения, игры - ВСЁ БЕСПЛАТНО, в нашем закрытом телеграмм канале - Подписывайтесь:)