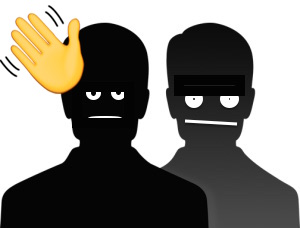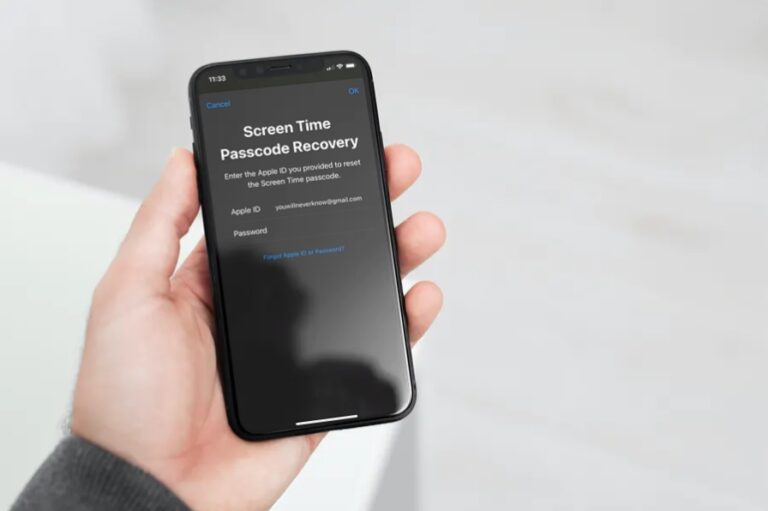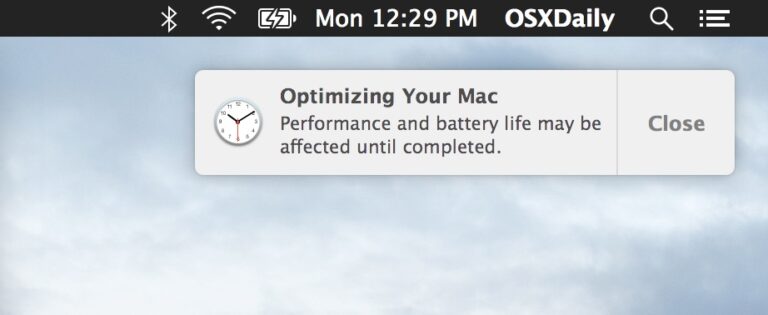Как создать подпись электронной почты в Gmail в Интернете

Искусственный интеллект поможет тебе заработать!
Если вы используете веб-клиент Gmail из веб-браузера, независимо от того, на каком устройстве вы находитесь, вам может быть интересно создать подпись электронной почты для использования с Gmail.
Программы для Windows, мобильные приложения, игры - ВСЁ БЕСПЛАТНО, в нашем закрытом телеграмм канале - Подписывайтесь:)
Когда вы создаете подпись электронной почты для Gmail в Интернете, она также переносится на использование той же учетной записи Gmail с приложением Gmail на iPhone, iPad или Android (но не с почтовым приложением по умолчанию на iPhone, где обрабатываются подписи почтовых приложений). отдельно).
Как сделать подпись электронной почты Gmail из Интернета
Вы можете сделать подпись электронной почты из любого веб-браузера и своей учетной записи Gmail, вот что нужно сделать:
- Перейдите на https://gmail.com и войдите в свою учетную запись Gmail.
- В правом верхнем углу выберите параметр «Настройки» (значок шестеренки).
- Выберите «Просмотреть все настройки»
- Найдите раздел «Подпись» и нажмите «Создать новую».
- Добавьте подпись и настройте ее по своему усмотрению, изменив внешний вид с помощью инструментов оформления текста и ссылок Gmail.
- При желании установите подпись, которая будет включена по умолчанию, и определите, как вы хотите, чтобы она отображалась.
- Прокрутите вниз и выберите Сохранить изменения.





Теперь ваша подпись электронной почты Gmail создана.
Если вы выбрали необязательные параметры подписи по умолчанию, чтобы подпись включалась во все новые электронные письма и/или во все ответы, подпись будет отображаться автоматически.
Если вы не настроили подпись для включения по умолчанию в электронные письма, вам придется вручную включать ее каждый раз, когда вы составляете электронное письмо, нажав кнопку «Добавить подпись» на панели инструментов электронной почты.

Вот и все, ваша подпись электронной почты Gmail создана.
Обратите внимание, что подписи электронной почты, созданные в Gmail в Интернете, будут перенесены на использование той же учетной записи электронной почты в приложении Gmail на iPhone или iPad или даже на Android, и наоборот. Это удобно, поскольку если вы используете приложение Gmail в качестве почтового приложения по умолчанию на iOS или iPadOS, у вас будет согласованность. Однако мы расскажем о его настройке через приложение Gmail непосредственно в другой статье.
Программы для Windows, мобильные приложения, игры - ВСЁ БЕСПЛАТНО, в нашем закрытом телеграмм канале - Подписывайтесь:)