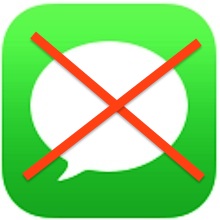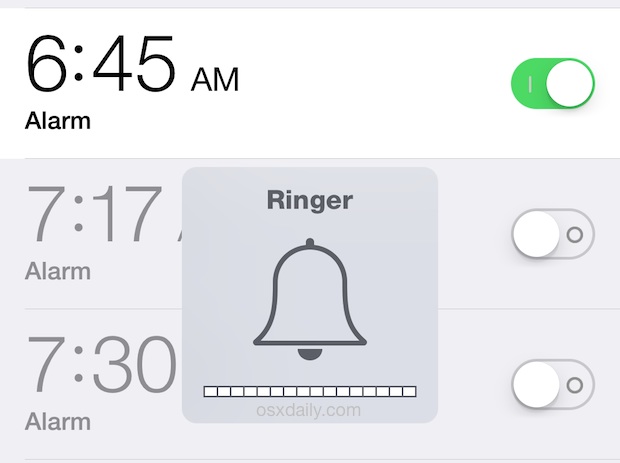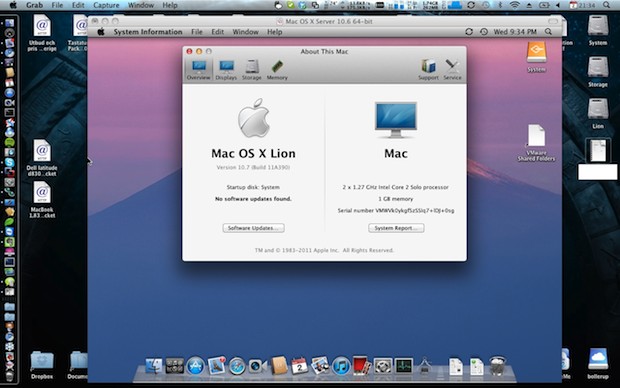Как сохранить все фотографии из сообщений на iPhone и iPad

Искусственный интеллект поможет тебе заработать!
Если вы отправляете много фотографий туда и обратно в сообщениях, вам может быть интересно, как вы можете сохранить их все на свой iPhone или iPad для последующего использования, резервного копирования, совместного использования или чего-то еще.
Программы для Windows, мобильные приложения, игры - ВСЁ БЕСПЛАТНО, в нашем закрытом телеграмм канале - Подписывайтесь:)
Оказывается, все фотографии и видео, которыми обмениваются через iMessage, не сохраняются в вашей библиотеке фотографий iOS или iPadOS. Поэтому, чтобы убедиться, что вы не потеряете полученные фотографии (особенно если вы планируете удалить цепочку сообщений), вам необходимо сохранить эти фотографии в библиотеке iPhone или iPad.
Просмотр нескольких дней или недель разговоров в поисках фотографии, которую вы хотите сохранить, – такой утомительный процесс. Однако есть хитрый трюк, позволяющий просмотреть все вложения, которыми вы поделились в цепочке сообщений, а затем легко сохранить только те фотографии, которые вам нужны. После того, как эти фотографии будут сохранены в вашей библиотеке фотографий на iPhone или iPad, вы не потеряете их, даже если удалите свои разговоры в iMessage.
Давайте проверим эти хитрые приемы для просмотра и сохранения всех ваших медиафайлов iMessage, и вы в кратчайшие сроки сохраните фотографии и видео из Сообщений на свое устройство.
Как сохранить все фотографии из сообщений на iPhone и iPad
Найти группу фотографий для сохранения среди всех медиафайлов, которые вы отправили и получили через приложение «Сообщения», проще, чем вы думаете:
- Откройте приложение «Сообщения» по умолчанию на вашем iPhone или iPad.

- Откройте ветку сообщений, в которой вы пытаетесь сохранять изображения.

- Затем нажмите на имя контакта, как показано на скриншоте ниже.

- Затем нажмите на имя контакта, как показано на скриншоте ниже.

- Здесь прокрутите вниз и нажмите «Просмотреть все фотографии». Эта опция расположена прямо под миниатюрами.

- Теперь вы сможете просматривать все фотографии, которые вы отправили и получили в этой конкретной беседе. Скриншоты отфильтрованы и включены в отдельную категорию, что значительно упрощает поиск фотографий, которые вы хотите сохранить. Нажмите «Выбрать», чтобы войти в меню выбора.

- Теперь просто нажмите на все фотографии, которые хотите сохранить в своей фото-библиотеке. Когда вы закончите с выбором, нажмите «Сохранить» внизу.

- Если вы просто хотите сохранить одну фотографию, откройте ее, а затем нажмите значок «Поделиться» в нижнем левом углу.

- Это откроет общий лист iOS. Выберите «Сохранить изображение», чтобы сохранить его в своей фото-библиотеке.

Это почти все, что нужно сделать.
Теперь вы сможете просматривать все фотографии, которые вы сохранили в приложении «Фото».
Повторите процедуру, чтобы сохранить фотографии и из других веток iMessage.
Это особенно важно, если вы планируете удалить фотографии из цепочек сообщений или целиком удалить цепочки сообщений для экономии места на телефоне, в целях конфиденциальности или по любой другой причине.
Если вы отправляете и получаете много изображений через iMessage, вы можете выполнить аналогичные шаги, чтобы удалить все носители в потоке сообщений и потенциально освободить часть места для хранения.
В меню выбора вы не сможете использовать жест смахивания для быстрого выбора, как это обычно делается в приложении «Фото». Вместо этого вам придется нажимать на каждую фотографию по отдельности, что может быть утомительно, если у вас много фотографий для сохранения.
Если вы используете iMessage на Mac, вы сможете получить доступ ко всем своим вложениям в приложении «Сообщения» с помощью MacOS Finder на уровне файловой системы и при необходимости переместить их в другое место.
Мы надеемся, что вы смогли удобно сохранить все вложения, отправленные через iMessage, используя метод, который мы обсуждали здесь. Как вы думаете, было бы полезно просто автоматически сохранять видео и фотографии iMessage в отдельный альбом в приложении «Фото»? Возможно, это произойдет в будущем, но сейчас вы можете вручную сохранять свои фотографии и видео из iMessage таким образом.
Если у вас есть какие-либо полезные приемы, альтернативные подходы, интересные мысли, мнения или опыт сохранения изображений из ваших Сообщений, сообщите нам об этом в комментариях!
Программы для Windows, мобильные приложения, игры - ВСЁ БЕСПЛАТНО, в нашем закрытом телеграмм канале - Подписывайтесь:)