Как сохранить веб-страницы в виде файлов PDF на iPad и iPhone
![]()
Одна небольшая функция, которая действительно нужна iOS, – это возможность изначально «печатать в PDF» прямо на iPad и iPhone, популярный трюк на Mac и в мире ПК, который позволяет печатать в цифровом виде все что угодно и, в этом случае, сохранять содержимое любого веб-документа или веб-страницы в виде автономного PDF-документа, что позволяет его читать позже, распечатывать или использовать для любых других целей. Поскольку этой замечательной функции сейчас нет на iPhone и iPad, мы можем использовать приятный трюк с букмарклетами в сочетании с бесплатным сторонним веб-сервисом, чтобы иметь возможность добавить параметр «Сохранить как PDF» в Safari в iOS, который позволяет «распечатать» или преобразовать любую веб-страницу в файл PDF, который затем станет доступным для таких приложений, как iBooks. Давайте рассмотрим процесс настройки:
1. Создайте букмарклет «Печать в PDF» в Safari
Сначала мы создадим букмарклет, который предоставляет услугу преобразования PDF, это просто и бесплатно:
Создание букмарклета завершено, и вы готовы его использовать.
Программы для Windows, мобильные приложения, игры - ВСЁ БЕСПЛАТНО, в нашем закрытом телеграмм канале - Подписывайтесь:)
URL-адрес необязательного конвертера Web-to-PDF: Хотя проблем с вышеуказанной службой преобразования javascript и PDF возникнуть не должно, мы собираемся предоставить альтернативный Javascript для преобразования веб-файлов в PDF на тот случай, если вышеупомянутый перестанет работать или станет для вас проблематичным.
javascript:void(window.open('http://www.web2pdfconvert.com/convert.aspx?cURL='+escape(location.href)))
В остальном все то же самое, за исключением того, что здесь используется другая служба, а javascript запускает преобразованную веб-страницу в новое окно, где ее можно сохранить. При тестировании они работали одинаково, и поэтому у нас нет никаких предпочтений, так или иначе, но, учитывая, что это бесплатные услуги, могут быть некоторые ограничения для одного, а не для другого, о которых мы не знаем. В любом случае, используйте то, что вам нравится.
2: Сохранение веб-страницы в формате PDF
Теперь, чтобы сохранить веб-страницу в формате PDF, все, что вам нужно сделать, это посетить веб-страницу, которую вы хотите сохранить как документ PDF, а затем выбрать только что созданный букмарклет.
- Посетите любую веб-страницу (OSXDaily.com всегда хорош, верно?), А теперь откройте меню «Закладки» и выберите созданный вами букмарклет «Конвертировать в PDF», чтобы мгновенно преобразовать веб-страницу в файл PDF.
- Выберите «Открыть в iBooks», чтобы сохранить PDF-файл веб-страниц в библиотеке iBooks, или выберите «Открыть в», чтобы выбрать другое целевое приложение.


iBooks запустится, и у вас будет прямой доступ к веб-странице в виде файла PDF, хранящегося локально на устройстве iOS. Если документ многостраничный, он будет разбит на уникальные страницы с доступом для просмотра эскизов.

В зависимости от того, как часто вы это используете, вы можете настроить панель закладок, чтобы она всегда была видна в Safari на iPad, что позволит вам всегда иметь доступ к созданному букмарклету «Печать PDF». Единственный реальный недостаток постоянного отображения панели закладок – это небольшое уменьшение доступного пространства для просмотра веб-страниц и небольшое загромождение экрана.
Не забудьте ознакомиться с некоторыми другими полезными букмарклетами для iOS, каждый из которых можно использовать для добавления некоторых замечательных функций, которые в настоящее время отсутствуют в Safari.
Программы для Windows, мобильные приложения, игры - ВСЁ БЕСПЛАТНО, в нашем закрытом телеграмм канале - Подписывайтесь:)


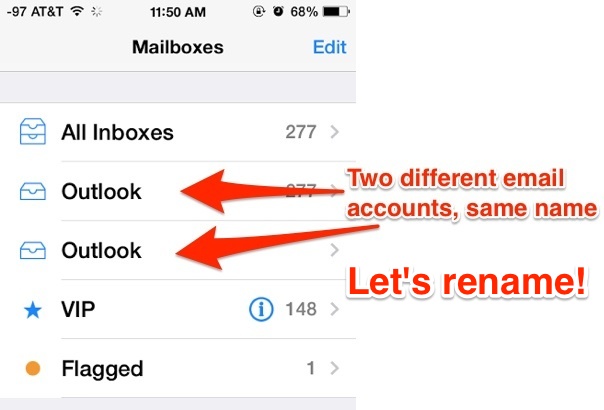
![Выпущены две новые рекламные ролики iPad “Verse”: Yaoband и Jason [Video]](https://btip.ru/wp-content/uploads/2021/01/yaobands-verse-ipad-768x432.jpg)

