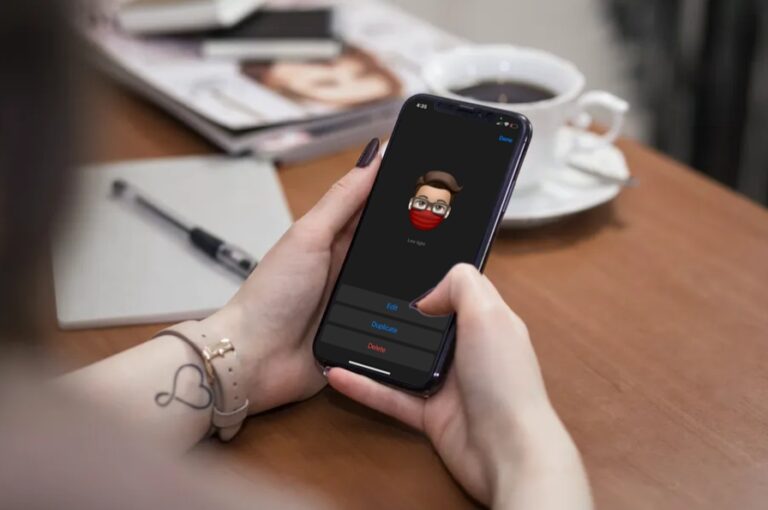Как скрыть приложения на iPhone и iPad

Искусственный интеллект поможет тебе заработать!
Хотите, чтобы одно или два приложения не отображались на главном экране iOS? Может быть, вы хотите скрыть все приложения, загруженные из App Store, но оставить видимыми значения по умолчанию? Или, может быть, вы просто хотите скрыть стандартное приложение, которое поставляется с вашим iPhone или iPad, например Safari или iTunes? Вы можете выполнять все вышеперечисленное или любое из вышеперечисленного, и ни для одного из них не требуются какие-либо забавные настройки или загрузки. Оказывается, в iOS очень просто скрыть приложения любого типа.
Программы для Windows, мобильные приложения, игры - ВСЁ БЕСПЛАТНО, в нашем закрытом телеграмм канале - Подписывайтесь:)
Мы рассмотрим три различных способа скрытия приложений, в том числе скрытие приложений Apple по умолчанию, которые поставляются с устройствами iOS, которые нельзя удалить, скрытие загруженных приложений из App Store и другой подход, который скрывает что-нибудь из немедленного просмотра, сохраняя при этом доступность приложений в iOS.
Эти уловки работают во всех версиях iOS. Обратите внимание, что приложения не удаляются и не удаляются ни в одном из этих процессов, они просто скрыты от просмотра. Удаление приложений выполняется легко и быстро, но полностью отдельно.
Скрыть приложения Apple по умолчанию на iPhone и iPad
Этот трюк скроет любое приложение, предустановленное на iOS. Вы можете использовать это, чтобы скрыть приложения Safari, Camera (которая также полностью отключает камеру), FaceTime, Watch, GameCenter и iTunes:
- Откройте «Настройки» и нажмите «Общие».
- Перейдите в «Ограничения» и нажмите «Включить ограничения», установите пароль для ограничений, если вы еще этого не сделали.
- В разделе «Разрешить» переключите приложения, которые вы хотите скрыть, в положение «ВЫКЛ.», Т.е. переведите переключатель рядом с «Safari» в положение «ВЫКЛ.», Если вы хотите скрыть Safari.
- Выйдите из ограничений, когда будете удовлетворены

Вернитесь на главный экран, чтобы обнаружить, что приложения, которые вы отключили, больше не будут отображаться. Они все еще установлены на устройстве, они просто скрыты от пользователя, не возвращаясь к Ограничениям и не переключая их снова.
Не все приложения Apple по умолчанию будут отображаться в этом списке, хотя это может измениться в будущих версиях iOS, на данный момент, если вы хотите скрыть все приложения по умолчанию, вам нужно объединить несколько приемов, описанных в этой статье, чтобы скрыть их все.
Скрыть все загруженные приложения с главного экрана iOS
Это простой способ скрыть каждое приложение, которое было загружено в iOS из App Store, удалив их с домашнего экрана:
- Откройте «Настройки» и нажмите «Общие».
- Зайдите в «Ограничения» и убедитесь, что они включены.
- Прокрутите вниз под «Разрешенный контент» и найдите «Приложения».
- Нажмите «Не разрешать приложения», чтобы мгновенно скрыть все загруженные приложения.

Вернитесь на главный экран, и вы обнаружите, что все приложения, загруженные из App Store, отсутствуют, даже те, что от Apple. Если у вас много сторонних приложений, это будет иметь огромное значение и может привести к тому, что домашний экран будет не заполнен только тем, что были на устройстве, с самого начала:

Опять же, они не удаляются с iPhone или iPad, они просто скрываются от просмотра, пока ограничения приложений снова не будут установлены на «Все». Это также неплохой прием, если вы хотите быстро передать свое устройство iOS кому-то другому и не хотите, чтобы у них был доступ к просмотру личных данных, содержащихся в некоторых приложениях. Если вы скрываете приложения и передаете ребенку iPad или устройство iOS, также может быть хорошей идеей быстро переключить переключатели для соответствующих возрасту приложений, предотвратить удаление приложений с устройства, отключить внутри приложения. покупки, все быстрые корректировки в рамках ограничений.
Важная заметка: Включение, выключение и повторное включение параметра «Скрыть все» приведет к сбросу расположения значков на главном экране, и все приложения, содержащиеся в папках, будут извлечены из своих папок. Помните об этом, но помните, что вы можете легко восстановить свой старый макет главного экрана, повторно синхронизировав его с iTunes или iCloud (спасибо Дэйву, Дину и Мэтту за разъяснения).
Скрыть приложения в папке
Это старинный традиционный метод, который существует столько же, сколько и папки, и, вероятно, он лучше всего подходит для неиспользуемых приложений, хотя это больше похоже на сокрытие чего-либо от просмотра, а не на то, чтобы действительно скрыть это. Тем не менее, это верное решение во многих случаях чрезвычайно простое:
- Нажмите и удерживайте любой значок приложения, пока он не начнет покачиваться
- Перетащите этот значок приложения в другое приложение, которое вы хотите скрыть, чтобы создать папку, назовите его как хотите, например «Не используется».
- При необходимости перетащите другие приложения, чтобы скрыть их в этой папке.

Поскольку это зависит от папки, приложение действительно скрывается только с главного экрана, потому что теперь оно находится в другом контейнере. В некотором смысле это похоже на помещение чего-то в виртуальный шкаф, который редко открывается, вместо того, чтобы по-настоящему его скрывать, но для некоторых вещей, которые вы не можете контролировать иначе, не можете удалить и не можете скрыть напрямую, это работает.

Помните, что другой подход – удалить или удалить приложение, а не пытаться скрыть его. Удаление приложений работает с приложениями, которые вы загрузили из iOS App Store, но не с приложениями, которые поставляются предустановленными, поскольку их нельзя удалить.
Другие методы сокрытия: газетный киоск, сторонние настройки, взломы и т. Д.
Советы по скрытию приложений в iOS, упомянутые выше, работают во всех довольно современных версиях iOS, даже если экраны настроек выглядят немного иначе, варианты остаются возможными.
Но это не единственные варианты. Существуют и другие причудливые настройки, которые основаны на ошибках программного обеспечения, например, быстрое размещение приложений или других папок в папке Newsstand до ее закрытия, но поскольку эти методы надежны в отношении ошибок программного обеспечения iOS, они обычно исправляются и не действуют слишком долго. , что делает их не самыми разумными решениями. Время от времени настройка «App Hider» будет также появляться в App Store для iOS или OS X, и они тоже могут работать, но поскольку они также полагаются на программные ошибки, которые обычно быстро устраняются, и ошибка на него полагались также быстро исправляются.
Наконец, есть несколько настроек для джейлбрейка, которые позволяют скрыть любое приложение, но поскольку взломать приложение зависит от версии iOS, они применимы не для всех. Таким образом, мы сосредоточились на неизменно надежных подходах с использованием законных способов с помощью настроек и папок. Обратите внимание, что в более старых версиях iOS будет еще один или два параметра при скрытии значений по умолчанию, а до iOS 6 вы также можете скрыть приложение YouTube в тех же параметрах настроек.
Мы действительно не рекомендуем эти альтернативные методы попытки скрыть приложения, просто придерживайтесь того, что встроено в iOS и что доказано, что работает в каждой версии. Полагаться на конкретную настройку или уловку в долгосрочной перспективе нецелесообразно, поэтому лучше удалить ненужные приложения и скрыть приложения, которые вы не хотите видеть на любом Iphone, Ipad или iPod touch.
У вас есть другие надежные советы или рекомендации по скрытию приложений на iPad, iPhone или iPod touch? Дайте нам знать об этом в комментариях.
Программы для Windows, мобильные приложения, игры - ВСЁ БЕСПЛАТНО, в нашем закрытом телеграмм канале - Подписывайтесь:)