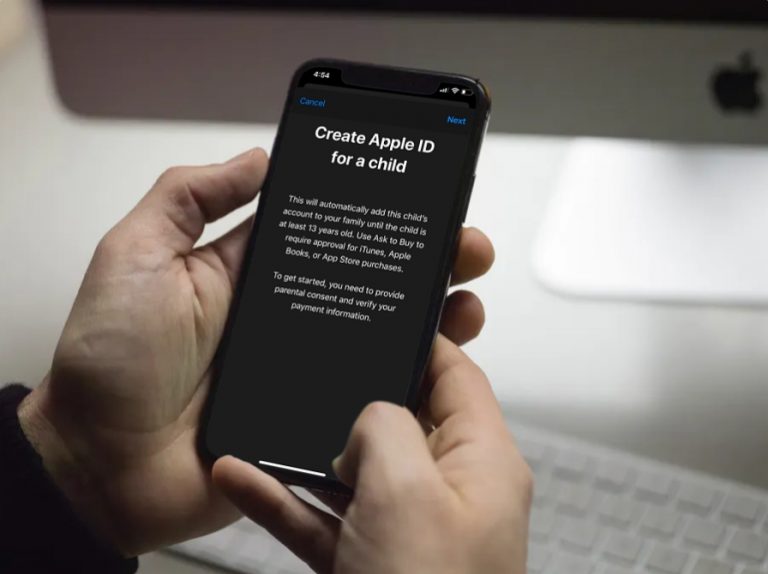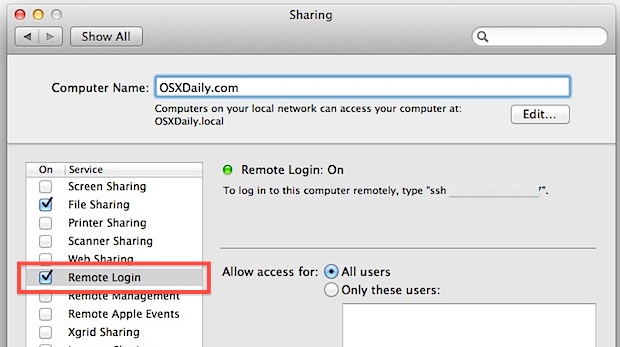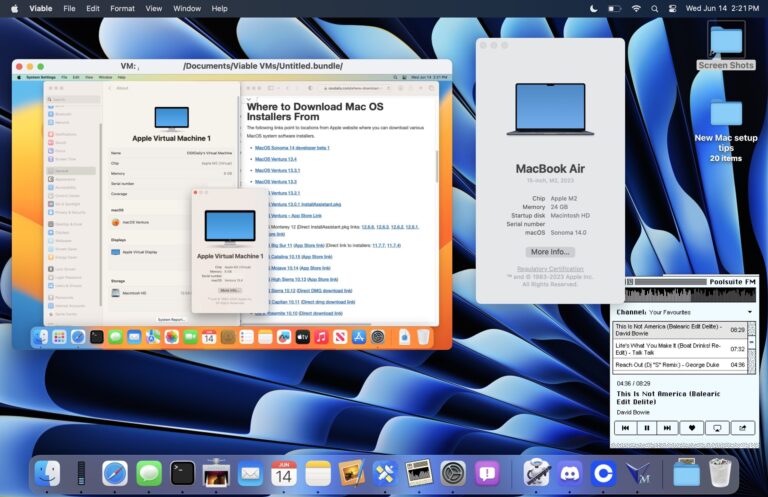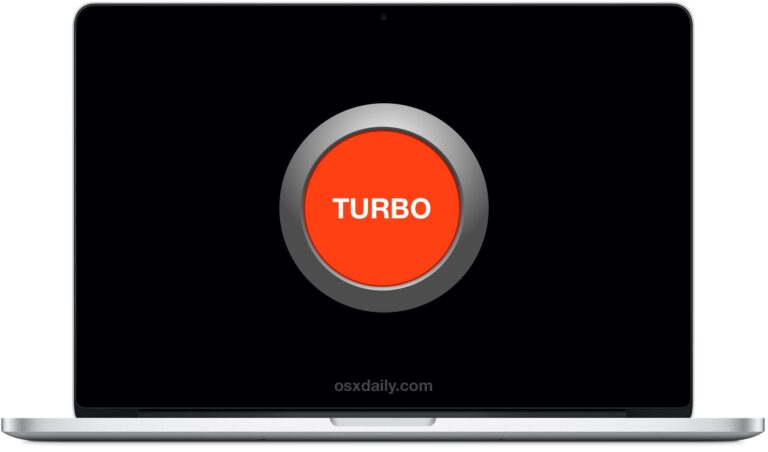Как скопировать рингтон на iPhone с MacOS Big Sur и Catalina с помощью Finder

Искусственный интеллект поможет тебе заработать!
Для пользователей Mac, пытающихся скопировать рингтоны на свой iPhone с помощью современных выпусков macOS, таких как Big Sur или Catalina, вы обнаружите, что это довольно просто сделать и вернуться к старым привычкам.
По сути, все, что вам нужно сделать, это перетащить файл рингтона из файловой системы Mac на iPhone, точно так же, как раньше работал iTunes. Конечно, это изменилось с более поздними версиями iTunes, и для пользователей Mojave и High Sierra с iTunes они часто обнаруживают, что не могут перетащить рингтон на iPhone в iTunes, вместо этого для этого процесса требуется метод копирования и вставки.
Программы для Windows, мобильные приложения, игры - ВСЁ БЕСПЛАТНО, в нашем закрытом телеграмм канале - Подписывайтесь:)
Но опять же, это так же просто, как перетаскивание в macOS Big Sur и MacOS Catalina, но давайте рассмотрим, как именно это делается.
Как скопировать рингтоны на iPhone с Mac с помощью Finder
Для MacOS Big Sur и Catalina копирование и перенос рингтонов на iPhone довольно просто, вот все, что вам нужно сделать:
- Подключите iPhone к Mac как обычно
- Выберите iPhone из Finder в MacOS
- Найдите файл рингтона .m4r в файловой системе, затем перетащите его в окно iPhone «Синхронизация» в Finder.
- Файл рингтона m4r будет скопирован на iPhone из файловой системы Mac.
Как только на iPhone будет скопирован файл мелодии звонка, он будет доступен для использования в приложении «Контакты» как обычно. Вы можете выбрать его в качестве общей мелодии звонка, назначить ее конкретному контакту, использовать в качестве текстового сигнала или настраиваемой мелодии звонка или что-то еще, что вы хотите сделать.
Это необходимо для самых современных версий macOS, включая Big Sur и Catalina.
Давние пользователи Mac могут вспомнить ту же простоту перетаскивания, которая существовала долгое время и с iTunes, но это изменилось по какой-либо причине с более поздними версиями программного обеспечения iTunes, что привело к некоторому разочарованию, поскольку пользователи не могли получить рингтон переходить на свой iPhone с iTunes, не изучая вместо этого модифицированный метод копирования и вставки.
Если вы так склонны, вы также можете создавать рингтоны прямо на iPhone с помощью Garageband (или создавать их в Garageband на Mac и копировать их, как указано выше) и
установить песни в качестве мелодий звонка на iPhone с помощью GarageBand.
Вы даже можете превратить голосовые записи в рингтоны и скопировать их на свой iPhone, поэтому, если у вас есть любимый аудиоклип, в котором кто-то произносит фразу, разговаривает, кричит, улюлюкает, кричит, тупит или ведет себя самим собой, это еще не все. еще один способ настроить мелодию звонка. А если у вас есть другие аудиофайлы, вы можете легко конвертировать аудиофайлы в файлы рингтонов на Mac с помощью QuickTime, как описано здесь, что может быть удобно для экспорта аудиодорожек или даже аудио из видео для использования в качестве мелодии звонка.
Если копирование собственных рингтонов не ваше дело и вы не хотите создавать свои собственные, вы также можете просто купить рингтоны у Apple, которые обычно представляют собой клипы из песен.
Удалось ли вам успешно скопировать и передать рингтоны и текстовые сигналы на свой iPhone (o iPad), используя этот метод для Finder в новых версиях MacOS? Вы нашли другой подход, который сработал для вас? Делитесь своим опытом и мыслями и дайте нам знать в комментариях.
Программы для Windows, мобильные приложения, игры - ВСЁ БЕСПЛАТНО, в нашем закрытом телеграмм канале - Подписывайтесь:)