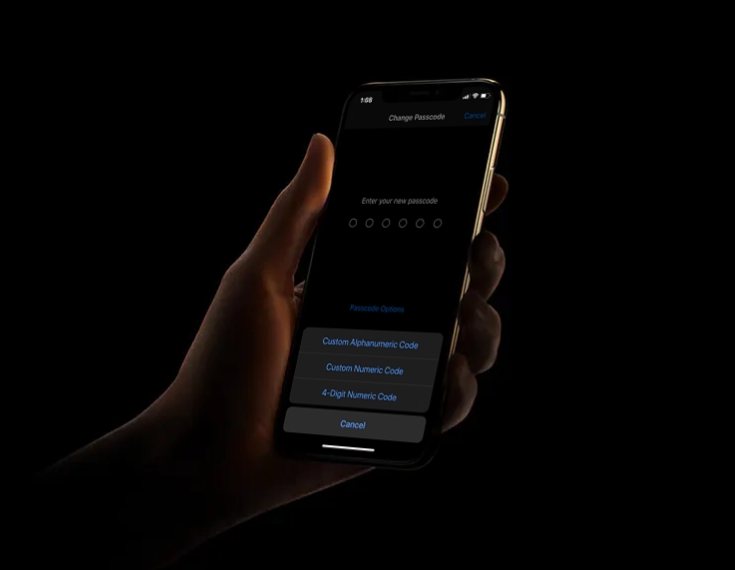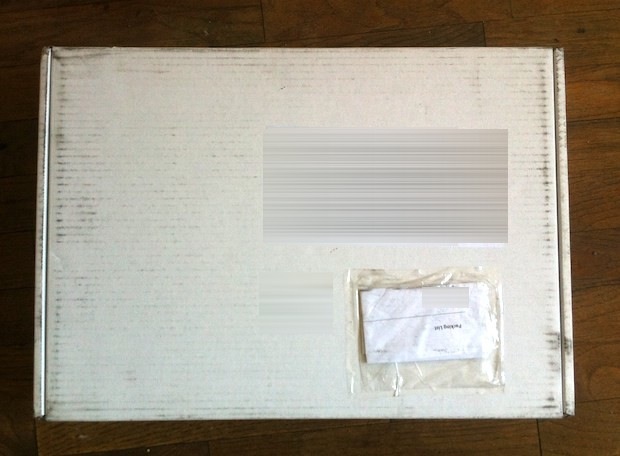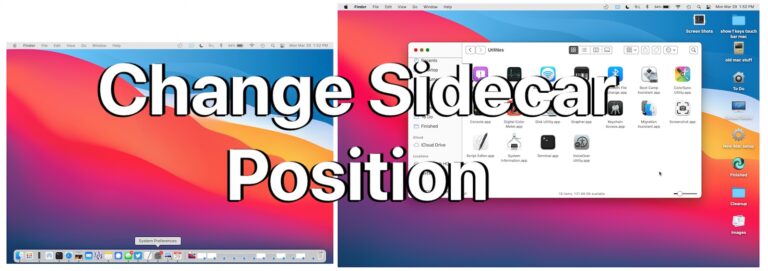Как скопировать изображения с iPhone, камеры или карты памяти в приложение «Фото» на Mac
![]()
Искусственный интеллект поможет тебе заработать!
Многие пользователи Mac полагаются на свой iPhone в качестве основной цифровой камеры, но даже если у вас есть отдельная камера или несколько карт памяти, заполненных изображениями, вы можете скопировать изображения с любого из этих устройств прямо в приложение «Фотографии» Mac OS X.
Программы для Windows, мобильные приложения, игры - ВСЁ БЕСПЛАТНО, в нашем закрытом телеграмм канале - Подписывайтесь:)
Импортировать изображения с любой камеры, iPhone, iPad, Android или карты памяти непосредственно в приложение «Фото» очень просто, поэтому, если вам нравится использовать приложение «Фото» в качестве программного обеспечения для управления изображениями, вы будете рады узнать, что независимо от типа устройства. , это быстрый процесс копирования изображений прямо в приложение «Фото» без особых усилий.
Импорт напрямую с камеры или устройства iOS удобен для многих пользователей и работает очень похоже на импорт изображений из файловой системы в приложение «Фото»; вы просто просматриваете изображения и выбираете их импорт, и готово. Это так просто.
Как импортировать изображения в приложение «Фото» на Mac прямо с камеры, iPhone, iPad, карты памяти
Как вы, вероятно, заметили, приложение «Фото» открывается автоматически по умолчанию, когда камера или iPhone по умолчанию подключены к Mac, но даже если вы отключили эту функцию, вы можете очень легко быстро импортировать изображения в приложение «Фото», вот шаги:
- Подключите цифровую камеру, iPhone, iPad, iPod touch или карту памяти к Mac
- Открыть фотографии (если он еще не запущен, или если вы отключили функцию автоматического открытия)
- На вкладке «Импорт» просмотрите и выберите изображения, которые вы хотите импортировать с камеры, iPhone или карты памяти, затем щелкните соответствующее действие:
- Импортировать выбранные – импортировать только изображения, выбранные вами по миниатюре, в приложение «Фото».
- Импортировать все новые фотографии – импортируйте каждое новое изображение в приложение «Фото» с подключенного устройства.

Импорт изображений может занять некоторое время, в зависимости от того, сколько изображений хранится на камере, устройстве iOS или карте памяти, а также от скорости USB-соединения, если применимо. Просто дайте процессу завершиться, чтобы ничего не пропустить.
Помните, что если вы хотите скопировать изображения с внешнего устройства, всегда переходите на вкладку «Импорт» в приложении «Фото», здесь вы найдете устройство (а), с которого нужно копировать изображения.
![]()
После того, как изображения были успешно импортированы в приложение «Фото», вы можете очистить карту памяти или массово удалить изображения с iPhone или iPad, чтобы освободить немало места для хранения, если хотите, поскольку изображения теперь хранятся локально на Mac.
Обратите внимание, что здесь мы рассматриваем перенос изображений в приложение «Фотографии» непосредственно с внешнего устройства, будь то iPhone, камера или карта памяти, не имеет значения, если Mac может обнаруживать камеру и изображения, это будет вариант импорта. Если у вас уже есть изображения, переданные на Mac через другое приложение, такое как Preview или Image Capture, и сохраненные в файловой системе, но теперь вы хотите перенести их в приложение Photos, вы можете просто импортировать эти файлы изображений в приложение Photos, не извлекая их. с камеры или устройства снова.
Программы для Windows, мобильные приложения, игры - ВСЁ БЕСПЛАТНО, в нашем закрытом телеграмм канале - Подписывайтесь:)