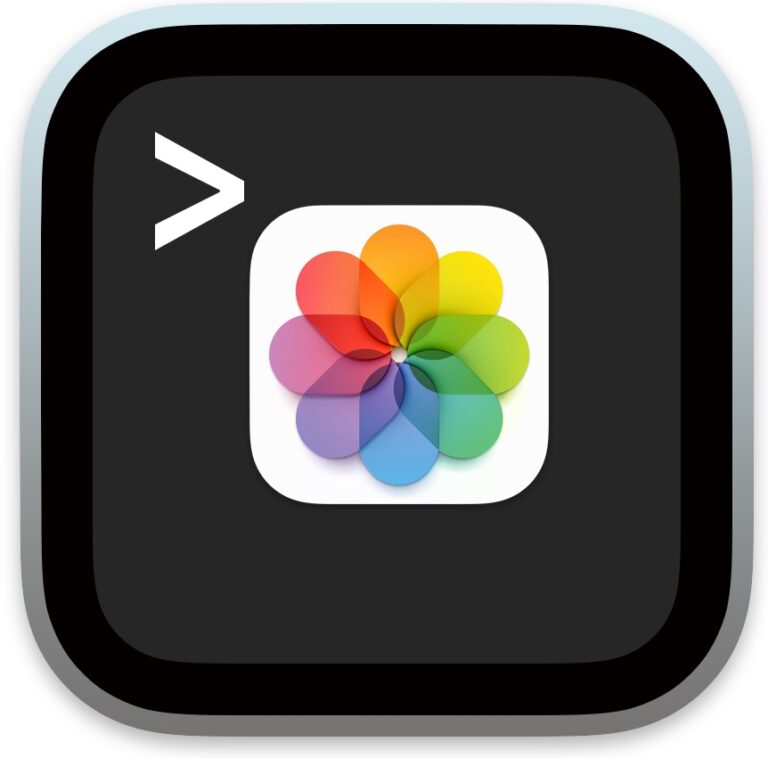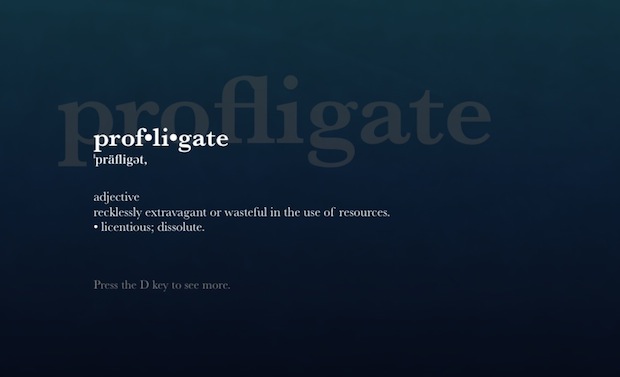Как скопировать ISO на USB-накопитель из Mac OS X с помощью dd
![]()
Искусственный интеллект поможет тебе заработать!
Если вы загрузили ISO-образ другой операционной системы, скажем, Ubuntu Linux или Windows 10, и хотите превратить этот файл ISO-образа в загрузочный USB-установщик с помощью USB-накопителя или USB-ключа, вы найдете самый надежный способ скопировать или “ записать ” ISO на этот целевой USB-том – обратиться к командной строке Mac OS X. Существуют альтернативные решения, но этот подход командной строки с использованием dd не требует сторонних загрузок, это довольно быстро и неизменно надежен при создании загрузочных томов из файлов ISO.
Важно отметить, что это несколько продвинутый вариант и должен использоваться только теми пользователями Mac, которые хорошо знакомы с командной строкой. При использовании sudo dd существует небольшая вероятность ошибки, а неверно указанный идентификатор диска может привести к безвозвратной потере данных. Этот риск делает этот метод не подходящим для начинающих пользователей Mac OS X, вместо этого этим пользователям следует обратиться к более простому подходу с использованием Дисковой утилиты для записи ISO традиционным способом.
Как скопировать файл ISO на целевой диск с помощью dd в Mac OS X
Программы для Windows, мобильные приложения, игры - ВСЁ БЕСПЛАТНО, в нашем закрытом телеграмм канале - Подписывайтесь:)
Это сотрет целевой том, заменив все данные на целевом диске содержимым ISO. Подтверждения нет, поэтому очень важно использовать правильный идентификатор диска и правильный синтаксис, чтобы избежать стирания неправильных данных. Перед началом работы необходимо создать резервную копию Mac с помощью Time Machine.
- Подключите целевой USB-накопитель к Mac, если вы еще этого не сделали, затем запустите Терминал.
- Введите следующую команду, чтобы распечатать список подключенных томов на Mac:
- Найдите имя USB-тома целевого диска (в этом примере «THE_DESTINATION») и запишите идентификатор (в этом примере «disk3s2»).
- Размонтируйте целевой том с помощью следующей команды, заменив идентификатор соответствующим образом:
- Теперь вы готовы отформатировать целевой диск и «записать» ISO на этот USB-том. это удалит все данные на целевом диске, заменив его ISO, это не может быть отменено – абсолютно важно выбрать правильный идентификатор, чтобы избежать непреднамеренной потери данных. Предполагая, что вы знаете, что делаете, замените путь iso на ISO для записи в целевой том идентификатора цели, используя следующую команду:
- Когда вы уверены, что синтаксис правильный, нажмите “Return” и введите пароль администратора, процесс копирования начнется немедленно.
diskutil list
Это может выглядеть примерно так, на каждом Mac оно будет отличаться:
$ diskutil list
/dev/disk0
#: TYPE NAME SIZE IDENTIFIER
0: GUID_partition_scheme *251.0 GB disk0
1: EFI EFI 209.7 MB disk0s1
2: Apple_CoreStorage 250.1 GB disk0s2
3: Apple_Boot Recovery HD 650.1 MB disk0s3
/dev/disk1
#: TYPE NAME SIZE IDENTIFIER
0: Apple_HFS Macintosh HD *249.8 GB disk1
Logical Volume on disk0s2
Unlocked Encrypted
/dev/disk3
#: TYPE NAME SIZE IDENTIFIER
0: partition_scheme *5.3 MB disk3
1: partition_map 32.3 KB disk3s1
2: FAT_32 THE_DESTINATION 8.2 GB disk3s2
/dev/disk4
#: TYPE NAME

sudo umount /dev/(IDENTIFIER)
Снова используя приведенный выше пример, который не универсален:
sudo umount /dev/disk3s2
sudo dd if=/path/image.iso of=/dev/r(IDENTIFIER) bs=1m
Например, для ISO-образа Windows с именем Windows10_x64_EN-US.iso на рабочем столе синтаксис будет следующим:
sudo dd if=~/Desktop/Windows10_x64_EN-US.iso of=/dev/rdisk3s2 bs=1m
Обратите внимание, что перед идентификатором диска ставится указатель «r», что значительно ускоряет выполнение команды. «Bs = 1m» в конце указывает размер блока, что также ускоряет процесс. Ни одна из этих настроек не требуется для успешного копирования ISO в образ диска, это просто приводит к заметно более быстрой работе.
Индикатора выполнения нет, так что просто подождите, сколько времени займет процесс копирования ISO, зависит от множества факторов, включая скорость Mac, скорость целевого тома и размер копируемого или записываемого файла ISO. к месту назначения.
Когда закончите, вы можете извлечь том, он готов к работе.
diskutil eject /dev/(IDENTIFIER)
Как бы то ни было, это работает для копирования образов ISO, которые не являются загрузочными томами и установщиками. Например, если вы сами создали ISO для тома, вы можете использовать приведенную выше последовательность команд для копирования этого ISO на другой том.
Мы рассмотрели аналогичный трюк с dd, но описанные здесь модификации делают вышеупомянутый процесс более быстрым и надежным для некоторых пользователей. Этот метод должен нормально работать во всех версиях OS X, независимо от того, что работает на Mac.
Если вам известен другой способ быстро превратить образы ISO в загрузочные установочные тома, сообщите нам об этом в комментариях!
Программы для Windows, мобильные приложения, игры - ВСЁ БЕСПЛАТНО, в нашем закрытом телеграмм канале - Подписывайтесь:)
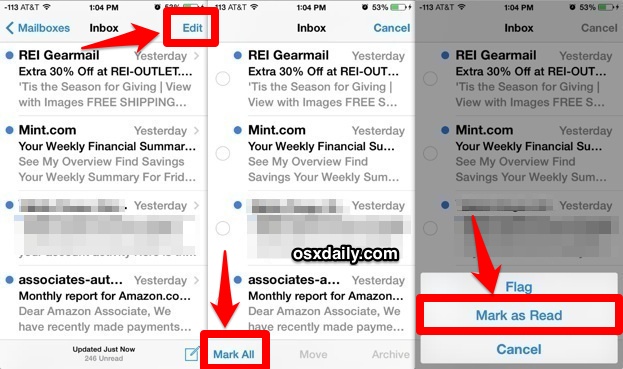
![Посмотрите, как Джони Айв обсуждает 20-летие Mac в 1997 году [Video]](https://btip.ru/wp-content/uploads/2021/01/jony-ive-1997.jpg)