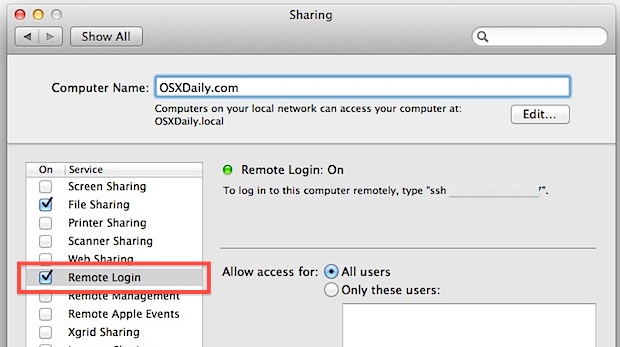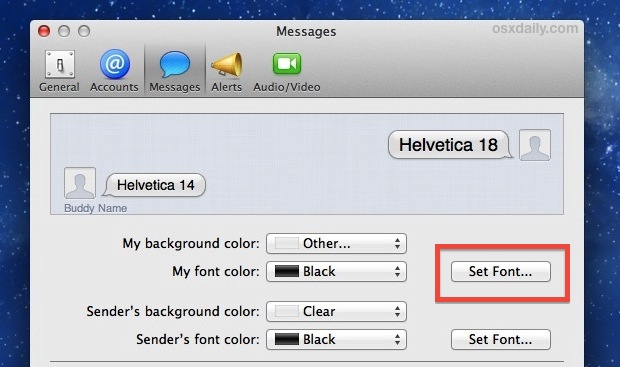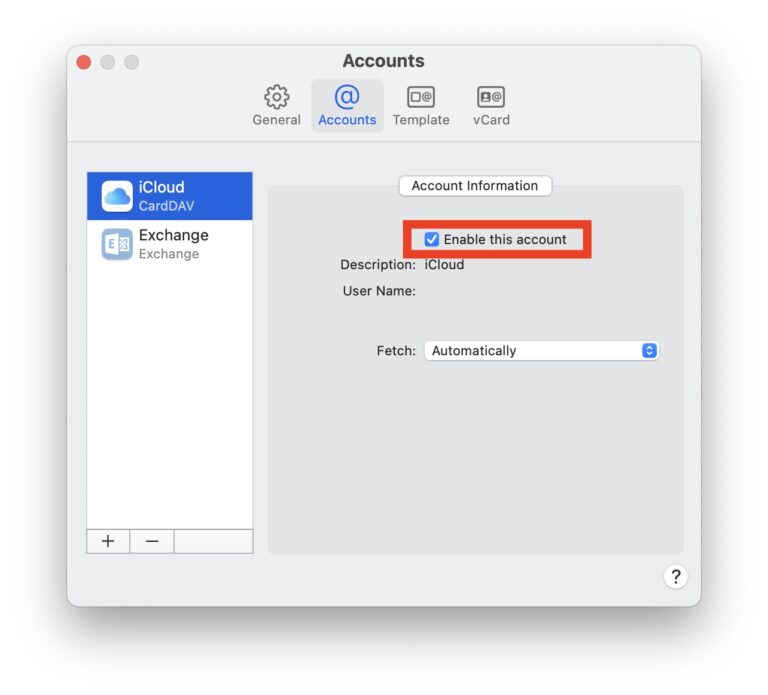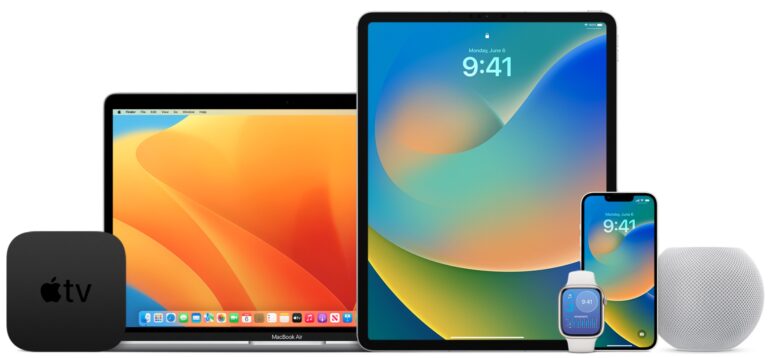Как синхронизировать рабочий стол и папку «Документы» с iCloud на Mac

Искусственный интеллект поможет тебе заработать!
Вы хотите, чтобы файлы, хранящиеся на рабочем столе вашего Mac и в папке документов, были доступны со всех ваших устройств Apple? Вы можете легко настроить это на своем Mac с помощью iCloud. Чтобы быть более конкретным, это необязательный параметр iCloud Drive в macOS, который позволяет синхронизировать рабочий стол Mac и папки документов с iCloud.
Учитывая, что многие пользователи Mac владеют другими устройствами Apple, такими как iPhone и iPad, они хотели бы иметь доступ к файлам, хранящимся на их компьютерах, независимо от того, какое устройство они используют. Допустим, у вас есть рабочий документ, хранящийся на вашем рабочем столе, но вы хотите работать с ним на своем iPad. Разрешив синхронизацию этих файлов с iCloud Drive, вы можете беспрепятственно переключаться между устройствами и продолжать получать доступ и вносить изменения в файлы, хранящиеся на вашем Mac.
Программы для Windows, мобильные приложения, игры - ВСЁ БЕСПЛАТНО, в нашем закрытом телеграмм канале - Подписывайтесь:)
Некоторым пользователям Mac не нравится эта функция, и они отключают ее, но она может быть действительно полезной, если вы не возражаете против того, чтобы ваши данные хранились в iCloud.
Как использовать рабочий стол iCloud и документы на Mac
Вам не нужно устанавливать последнюю версию программного обеспечения, поскольку эта конкретная опция доступна во всех последних версиях операционной системы. Однако убедитесь, что вы вошли в свою учетную запись Apple, прежде чем выполнять следующие действия:
- Нажмите на меню Apple в верхнем левом углу экрана и выберите «Системные настройки» в раскрывающемся меню.

- Это запустит панель «Системные настройки» на вашем Mac. Нажмите на свое имя или опцию «Apple ID», расположенную справа от имени вашей учетной записи Apple.

- Затем перейдите в раздел iCloud на левой панели, чтобы получить доступ к настройкам iCloud.

- В этом меню вам нужно сначала убедиться, что опция iCloud Drive отмечена. Теперь нажмите «Параметры», чтобы продолжить.

- Здесь установите флажок рядом с «Папки рабочего стола и документов», как показано на снимке экрана ниже, и нажмите «Готово», чтобы сохранить изменения.

Это почти все, что вам нужно сделать.
Теперь iCloud может занять несколько минут, чтобы синхронизировать все файлы в папках «Рабочий стол» и «Документы». Но после завершения вы сможете получить доступ к содержимому на других устройствах Apple, таких как iPhone и iPad, с помощью встроенного приложения «Файлы». Просто зайдите в каталог iCloud Drive приложения «Файлы», и вы найдете их там.
Вы можете вносить любые изменения в эти файлы в приложении «Файлы», и они будут автоматически синхронизированы на всех ваших устройствах, включая ваш Mac, через iCloud в течение нескольких секунд. Не забывайте, что для просмотра этих файлов вам необходимо войти в свою учетную запись Apple на всех ваших устройствах.
В меню параметров iCloud Drive вы можете включить или отключить функцию синхронизации для других поддерживаемых приложений, которые также установлены на вашем Mac. По умолчанию синхронизация iCloud включена для таких приложений, как Mail, TextEdit, Preview и т. д.
Мы надеемся, что вы смогли использовать функцию синхронизации iCloud Drive для доступа к локальным файлам Mac с вашего iPhone или iPad, находясь в пути. Что вы думаете об этой удобной функции? Как часто вы получаете доступ к своим файлам Mac на других устройствах? Не забудьте поделиться своим опытом и оставить свой ценный отзыв в разделе комментариев ниже.
Программы для Windows, мобильные приложения, игры - ВСЁ БЕСПЛАТНО, в нашем закрытом телеграмм канале - Подписывайтесь:)