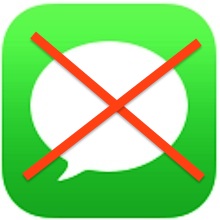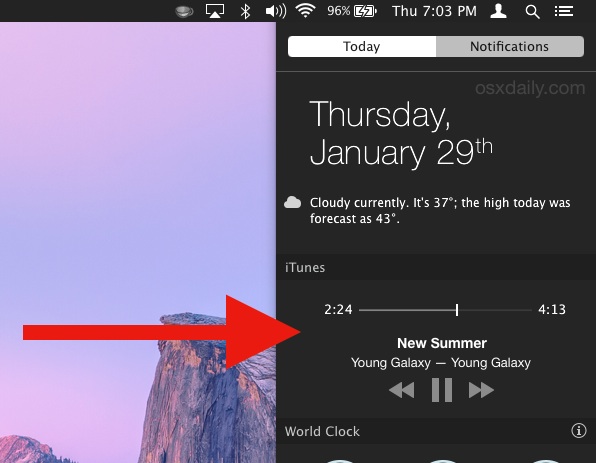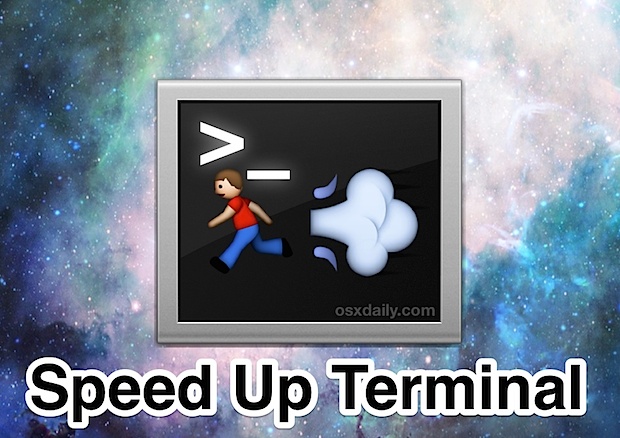Как синхронизировать iPhone с новым компьютером без потери данных

Безусловно, самый простой способ синхронизировать iPhone с новым компьютером Mac или Windows – это перенести все файлы iPhone и резервные копии со старого компьютера на новый. Необходимые данные хранятся в нескольких разных местах, и мы рассмотрим, какие файлы и куда они отправляются как для Mac OS X, так и для Windows.
Несколько быстрых заметок:
- Если вы хотите только синхронизировать и не беспокоиться о содержимом, каталог / MobileSync / Backup / – это все, что вам нужно скопировать.
- Если вы хотите безболезненно синхронизировать музыку и видео, вам нужно будет перенести через потенциально большую папку iTunes.
- Использование локальной сети – это, как правило, самый быстрый способ переместить необходимые файлы, но также можно скопировать их на USB-накопитель, DVD, жесткий диск и т. Д.
Программы для Windows, мобильные приложения, игры - ВСЁ БЕСПЛАТНО, в нашем закрытом телеграмм канале - Подписывайтесь:)
Это руководство предназначено для пользователей iPhone, но оно также подойдет для iPad или iPod touch.
Синхронизация iPhone с новым Mac путем копирования данных синхронизации
- Закройте iTunes на обоих компьютерах Mac и отключите iPhone от обоих компьютеров Mac.
- Откройте домашнюю папку и скопируйте каталог iTunes со старого компьютера на новый, расположенный по адресу:
- Теперь откройте каталог пользовательской библиотеки и скопируйте резервные копии со старого компьютера на новый, расположенный по адресу:
- Чтобы убедиться, что все в порядке, скопируйте также файлы настроек iTunes:
- Теперь подключите iPhone к новому Mac, запустите iTunes, убедитесь, что все в порядке, и авторизуйте новый компьютер.
~/Music/iTunes
~/Library/Application Support/MobileSync/
~/Library/Preferences/com.apple.iTunes.plist

У вас должна быть возможность даже выполнить синхронизацию со старого ПК или Mac на новый ПК / Mac, если вы используете общий доступ между Mac и Windows, чтобы скопировать папки iTunes и Backup и поместить их в соответствующие места.
Синхронизация iPhone с новым ПК с Windows
Инструкции в основном такие же, как и выше, но файлы и папки, которые вы хотите скопировать, находятся в разных местах. Для пользователей Windows 7 вам нужно скопировать следующие каталоги и их содержимое со старого ПК на новый:
C:UsersUSERNAMEMusiciTunes
C:UsersUSERNAMEAppDataRoamingApple ComputerMobileSync
C:UsersUSERNAMEAppDataRoamingApple ComputerPreferences
Очевидно, замените «USERNAME» на имя учетной записи пользователя. В более старых версиях Windows резервные копии iPhone находятся в следующем месте:
C:Documents and SettingsUSERApplication DataApple ComputerMobileSyncBackup
Теперь запустите iTunes и подключите iPhone, он должен синхронизироваться как обычно. Продолжайте и авторизуйте iTunes на новом компьютере.
Почему этот процесс необходим перед синхронизацией iOS с новым компьютером?
Проще говоря, потому что данные предназначены для передачи с компьютера на iPhone, а не с iPhone на компьютер с iTunes. Все это немного улучшено для пользователей iCloud, но вам все равно нужно будет скопировать эти каталоги, прежде чем вы сможете использовать синхронизацию Wi-Fi и безупречно синхронизировать с новым компьютером без потери данных.
Как упоминалось ранее, если вы просто хотите быстро синхронизировать новый iPhone, все, что вам нужно сделать, это скопировать резервную копию, но чтобы сохранить весь другой контент iTunes, музыку и настройки, вам нужно скопировать все заново.
Программы для Windows, мобильные приложения, игры - ВСЁ БЕСПЛАТНО, в нашем закрытом телеграмм канале - Подписывайтесь:)