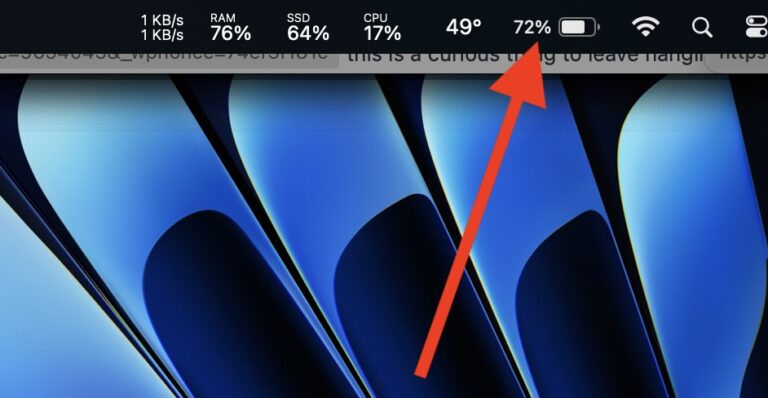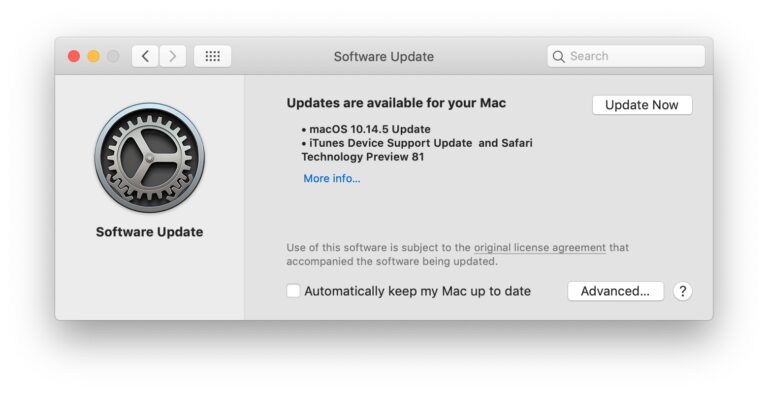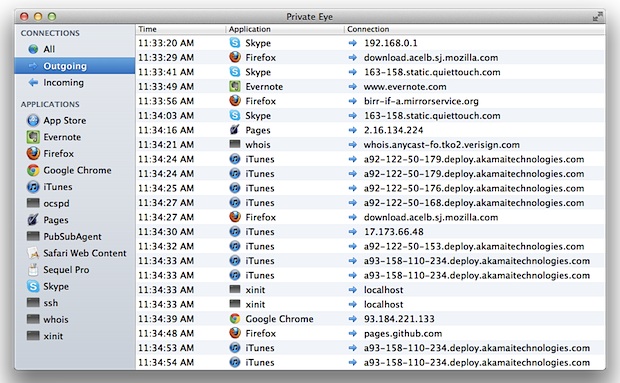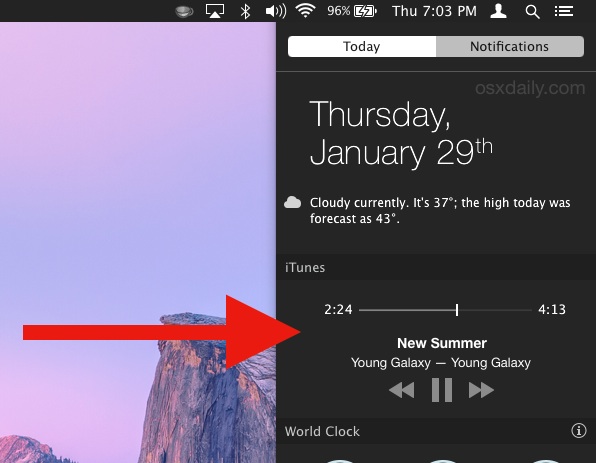Как сделать снимок на Mac с помощью камеры

Искусственный интеллект поможет тебе заработать!
Вы когда-нибудь хотели сделать снимок с помощью веб-камеры Mac? Может быть, вы хотите опубликовать новое изображение профиля в Интернете или отправить смешное лицо другу или родственнику. Какими бы ни были намерения, вы можете легко делать снимки с помощью встроенной камеры Mac, что позволяет делать селфи на Mac. Интересно, правда?
Программы для Windows, мобильные приложения, игры - ВСЁ БЕСПЛАТНО, в нашем закрытом телеграмм канале - Подписывайтесь:)
Практически каждый Mac оснащен веб-камерой, встроенной в дисплей, причем камера расположена в верхней и средней части лицевой панели экрана. Очевидно, что если у Mac нет камеры, он не сможет сделать снимок, но каждый MacBook, MacBook Pro, MacBook Air и современный iMac содержат камеру с лицевым экраном. Качество снимков будет зависеть от качества камеры FaceTime Mac, более новые модели, как правило, имеют камеры с более высоким разрешением.
Как делать снимки с помощью веб-камеры Mac
Готовы делать селфи на Mac? Бьюсь об заклад, вы здесь, поехали:
- Откройте приложение Photo Booth, оно находится в папке / Applications / на каждом Mac.
- Когда вы будете готовы сделать снимок, нажмите красную кнопку камеры, чтобы начать обратный отсчет, чтобы сделать снимок.
- Сделайте дополнительные снимки по желанию
- Щелкните миниатюру изображения, которое вы хотите сохранить, поделиться или экспортировать на панели ниже, чтобы вывести изображение из Photo Booth.
![]()


После того, как вы сделали пару снимков (или несколько, если вы любитель селфи), вы можете сохранить их.
Сохранение и отправка селфи, сделанных на Mac
Photo Booth позволяет экспортировать изображения через меню «Файл» и сохранять любые изображения в виде файла в другом месте вашей файловой системы. Если вы не экспортировали файл, вы также можете извлечь его вручную, покопавшись в необработанном месте расположения файла Photo Booth.

Другой вариант экспорта – использовать кнопку «Поделиться» в Photo Booth, это позволяет вам быстро отправить фотографию через AirDrop, сообщения, электронную почту, добавить ее в заметки или фотографии или опубликовать в социальной сети, такой как Twitter или Facebook.

Photo Booth также может снимать короткие видеоклипы, но лучший способ записывать видео на Mac с помощью камеры – использовать QuickTime.
В приложении Photo Booth есть несколько других уловок: вы можете отключить обратный отсчет или вспышку экрана, если хотите, переворачивать изображения, использовать приложение как зеркало (я видел это несколько раз), и если вы действительно хотите сойти с ума, вы можете добавить в приложение дополнительные скрытые спецэффекты.
Кстати, если вы отключили камеру или наклеили ленту на объектив, вам нужно решить эту проблему, прежде чем вы сможете заниматься селфи-съемкой с помощью камеры Mac, но я уверен, что вы это уже знали.
У вас есть другие забавные советы по использованию Photo Booth, фотосъемки на Mac или других действий для селфи? Дайте нам знать об этом в комментариях.
Программы для Windows, мобильные приложения, игры - ВСЁ БЕСПЛАТНО, в нашем закрытом телеграмм канале - Подписывайтесь:)