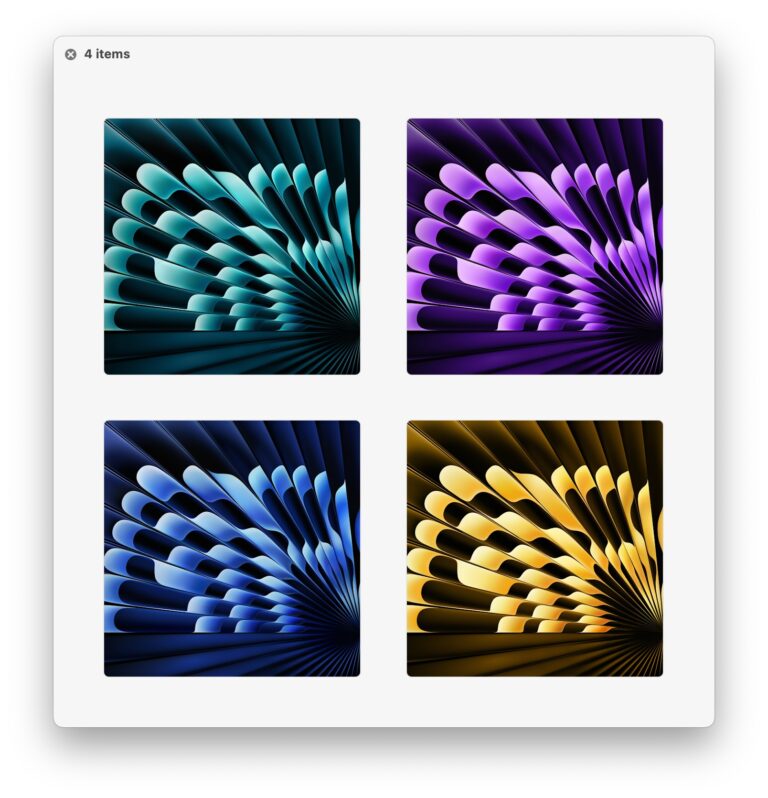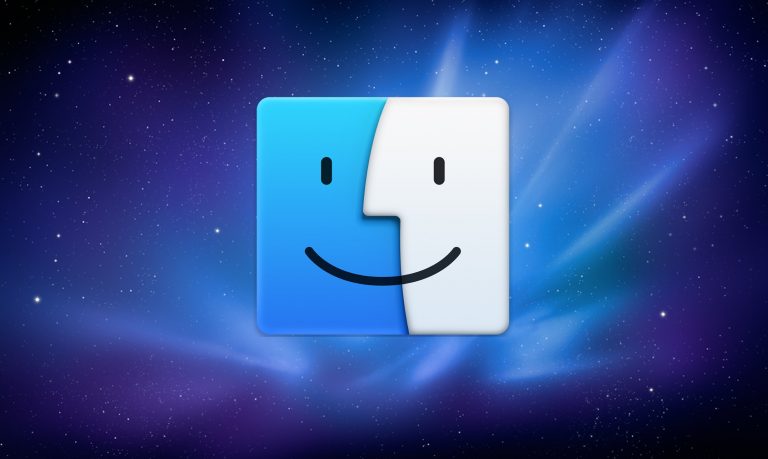Как сделать резервную копию iPhone или iPad на Mac в MacOS с помощью Finder (Big Sur и Catalina)

Искусственный интеллект поможет тебе заработать!
Хотите знать, как сделать резервную копию своего iPhone или iPad в macOS Big Sur или MacOS Catalina? Поскольку iTunes больше нет, даже самые опытные пользователи iPhone и iPad могут оказаться в тупике, когда они придут для резервного копирования своих устройств после обновления Mac до macOS Big Sur или Catalina. С потерей iTunes все изменилось, и теперь управление вашим iPhone и iPad осуществляется через Finder. Не волнуйтесь, он по-прежнему работает нормально, но все по-другому. Мы собираемся рассказать вам, как использовать Finder в macOS Big Sur и Catalina (или более поздних версиях) для резервного копирования устройства iOS или iPadOS.
Программы для Windows, мобильные приложения, игры - ВСЁ БЕСПЛАТНО, в нашем закрытом телеграмм канале - Подписывайтесь:)
Как вы, возможно, уже знаете, когда Apple выпустила macOS Catalina и выпустила iTunes на пастбище, они создали приложения «Музыка», «Подкасты» и «ТВ». Эти приложения обрабатывают воспроизведение мультимедиа, которое раньше находилось в iTunes, но когда дело доходит до управления устройствами iOS и iPadOS, все зависит от Finder. Теперь iPhone и iPad работают так же, как и любое другое внешнее устройство, подключенное к Mac, то есть они отображаются на боковой панели окна Finder. Резервное копирование iPhone или iPad работает именно так, как вы могли ожидать с учетом этого. Давайте выполним резервное копирование устройства в MacOS таким образом.
Как сделать резервную копию iPhone или iPad в macOS Big Sur и Catalina с помощью Finder
Вам понадобится USB-кабель для завершения резервного копирования iOS или iPadOS на MacOS, кроме того, это просто вопрос выполнения следующей операции:
- Сначала подключите устройство iPhone или iPad к компьютеру с помощью кабеля USB и откройте окно Finder, щелкнув его значок в Dock.
- В открытом окне Finder щелкните имя своего iPhone или iPad на боковой панели.
- Если вы впервые используете свое устройство с этим Mac, нажмите кнопку «Доверять», чтобы разрешить ему подключиться. Вам нужно будет ввести свой пароль для аутентификации на самом iPhone или iPad.
- Следующий экран, который вы увидите, должен быть вам сразу знаком, потому что он очень аналогично iTunes. Перейдите на вкладку «Общие» и установите флажок «Создать резервную копию всех данных на вашем [iPhone/iPad] на этот Mac ».

- Если вы хотите создать зашифрованную резервную копию, выберите «Зашифровать локальную резервную копию». Это гарантирует, что резервная копия также включает конфиденциальные данные, такие как информация о связке ключей и многое другое. Вам будет предложено ввести пароль, чтобы вы тоже могли расшифровать резервную копию, когда придет время.
- Нажмите «Создать резервную копию сейчас» и дождитесь завершения процесса.

Это все, что нужно сделать.
Резервное копирование может занять некоторое время, если на их iPhone или iPad имеется значительный объем памяти и много данных, поэтому просто позвольте этому процессу завершиться.
После завершения резервного копирования вы можете отключить устройство и отправиться в путь.
И, конечно же, вы также можете восстановить из резервных копий iOS и iPadOS из MacOS Finder, прочитайте эти инструкции для получения дополнительной информации, если интересно.
Если вы еще не обновились до macOS Big Sur или Catalina, пусть потеря iTunes вас не отпугнет. У некоторых пользователей есть и другие причины не обновлять, но потеря iTunes на самом деле не одна из них. Если вы все же решили обновить, обязательно подготовьтесь заранее, чтобы избежать любых непредвиденных проблем.
Что касается резервного копирования, если вы предпочитаете просто создавать резервные копии своих устройств в iCloud, это тоже вариант. На самом деле, почему бы не сделать и то, и другое? Резервное копирование может быть отличной стратегией, поэтому нет ничего плохого в резервном копировании вашего iPhone и iPad как на Mac локально, так и в iCloud (и даже на ПК с iTunes).
Какой бы маршрут вы ни выбрали для резервного копирования вашего iPhone, iPad или iPod touch, не пропускайте регулярное резервное копирование, они являются важной частью вашей цифровой рутины и могут предотвратить потерю данных, если вы когда-нибудь потеряете устройство или у вас серьезная проблема, когда вы должны восстановить из резервной копии.
Если вам интересно, как работает этот процесс резервного копирования, и вы хотели бы увидеть пошаговое видео, Apple собрала на YouTube удобное короткое руководство, в котором рассматривается процесс резервного копирования iPhone на Mac с помощью macOS Catalina (или Big Sur ) с помощью Finder. Как вы увидите, это то же самое, что обсуждалось выше, за исключением видео.
Что вы думаете о резервном копировании iPhone и iPad в последних версиях macOS? Вам не хватает iTunes для резервного копирования или вы предпочитаете новый подход Finder для резервного копирования iOS и iPadOS? Поделитесь с нами своими мыслями и впечатлениями в комментариях.
Программы для Windows, мобильные приложения, игры - ВСЁ БЕСПЛАТНО, в нашем закрытом телеграмм канале - Подписывайтесь:)