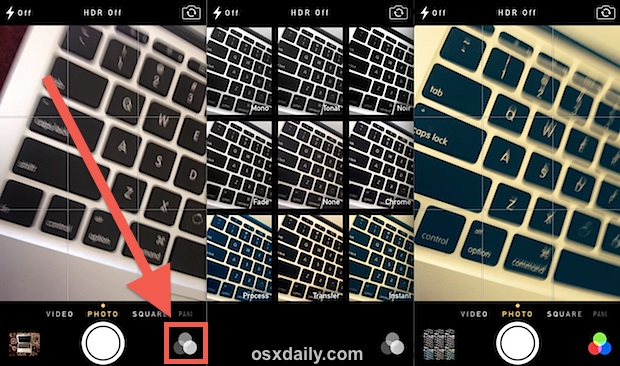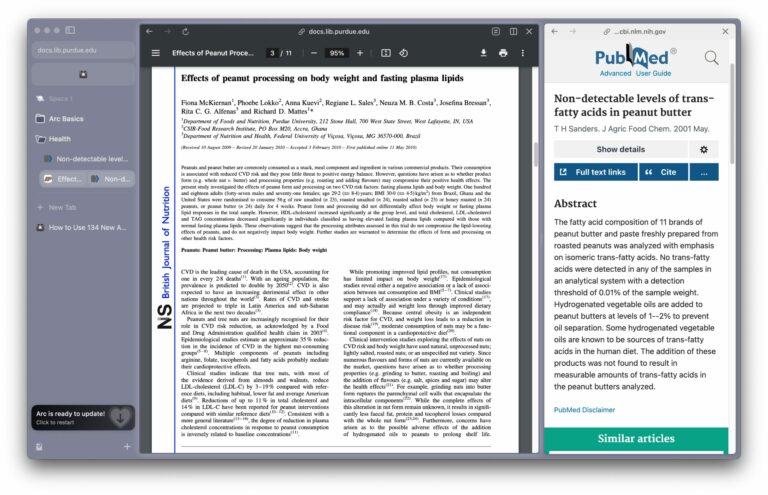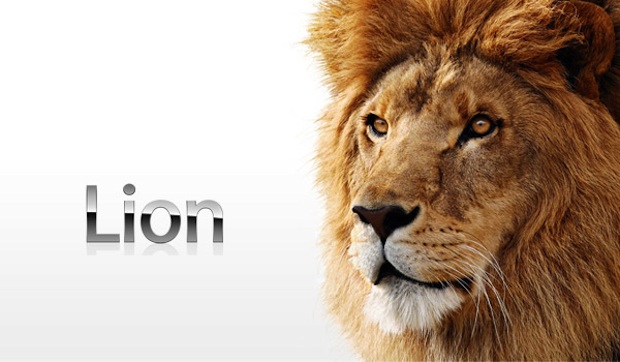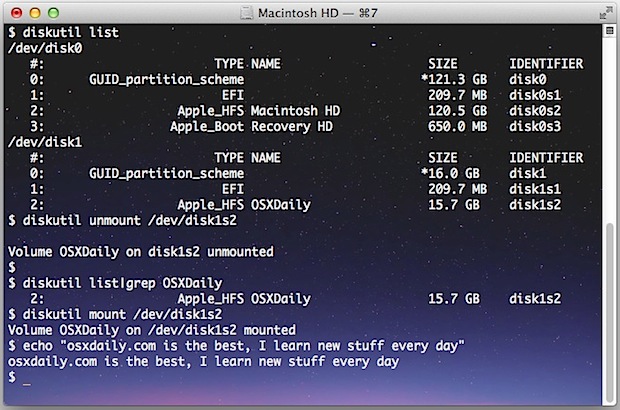Как сбросить систему печати в Mac OS X, чтобы устранить раздражающие проблемы с принтером

Искусственный интеллект поможет тебе заработать!
Требуется сбросить всю систему печати на Mac? Вы можете сделать это, если вам нужно. Проблемы с принтером, как известно, расстраивают любого пользователя компьютера, и хотя Mac выходить немного проще, чем альтернативы, все же могут быть некоторые довольно раздражающие проблемы, которые возникают при печати в Mac OS X из-за нестандартной поддержки сторонней печати, плохо ПО, или просто низкосортный принтер. Будь то сломанная очередь печати с сотней ожидающих заданий, которые остаются непечатанными, или принтер, который просто не отвечает, независимо от того, сколько заданий вы ему отправили, иногда лучше всего просто начать с нуля и сбросить всю систему печати Mac в Mac OS X.
Программы для Windows, мобильные приложения, игры - ВСЁ БЕСПЛАТНО, в нашем закрытом телеграмм канале - Подписывайтесь:)
В этой статье показано, как сбросить систему печати на Mac, что может быть полезным приемом для устранения некоторых проблем с принтером.
Сброс системы печати в Mac OS X удалит все принтеры, сканеры и факсы с Mac, а также сотрет всю очередь ожидающих заданий для всех принтеров. Да, это означает, что вам нужно будет повторно добавить принтеры и перезапустить задания на печать после завершения этого процесса. Поскольку это своего рода ядерный вариант, его следует использовать только в крайнем случае, если все другие уловки по устранению неполадок с печатью не помогли вам, а Mac и принтер продолжают иметь плохие отношения.
Как полностью сбросить систему принтера в Mac OS X и удалить все принтеры и задания
Это работает одинаково во всех версиях Mac OS X, будь то Catalina, Mojave, Sierra, El Capitan, Mavericks, Yosemite, Snow Leopard и т. Д.
- В меню Apple выберите «Системные настройки» и выберите панель настроек «Принтеры».
- Control + щелкните в списке принтеров слева (или, при желании, щелкните правой кнопкой мыши конкретный принтер, если он отображается) и выберите «Сбросить систему печати…»
- Введите пароль администратора при запросе и подтвердите, что хотите стереть все принтеры, сканеры и факсы, а также все их задания в очереди.
- Когда сброс системы принтера завершится, продолжайте и повторно добавьте принтер, как обычно, щелкнув значок [+] кнопка


И да, если это еще не было совершенно ясно, это не только сбрасывает и удаляет все принтеры, но также сбрасывает и удаляет все сканеры и факсы (LOL, факсы) с Mac, а это означает, что они также должны быть повторно добавлен вручную.
Это также способ принудительного удаления элементов из очереди печати, если вы не можете очистить их вручную по какой-либо причине через панель настроек принтера. Очередь принтера, не отвечающая на запросы, может иногда возникать, если кто-то неоднократно пытался распечатать с рабочего стола или из другого места миллион раз, не имея терпения для очистки очереди принтера, а иногда это может произойти неожиданно и при нормальной работе. Как правило, в последней ситуации это результат плохой поддержки принтеров сторонних производителей, и обновление программного обеспечения принтера от производителя может решить эти типы проблем.
Попробуйте это сделать в следующий раз, когда у вас возникнут проблемы с печатью и вы исчерпали все другие варианты исправления ситуации в Mac OS X.
Помните, что если вы сбрасываете систему принтера на Mac и находитесь в среде большого предприятия, вам могут потребоваться права системного администратора от ИТ-отдела для сброса управления принтером в Mac OS X, а также -добавление самих принтеров.
Программы для Windows, мобильные приложения, игры - ВСЁ БЕСПЛАТНО, в нашем закрытом телеграмм канале - Подписывайтесь:)