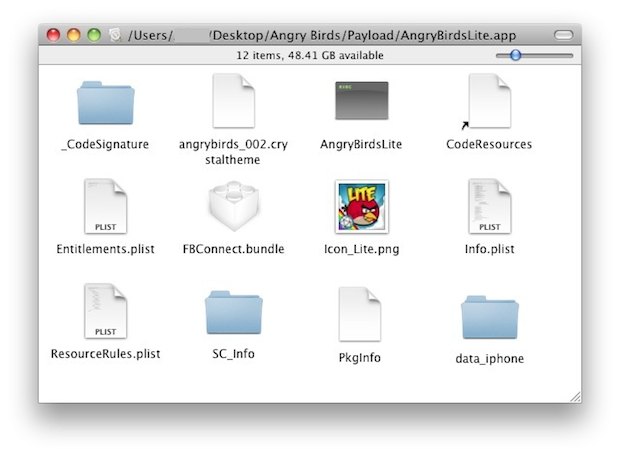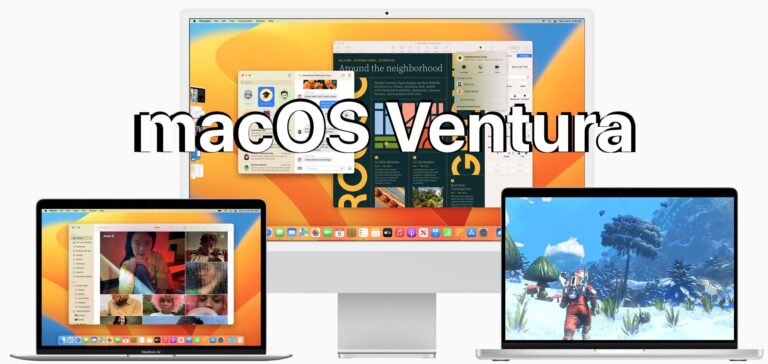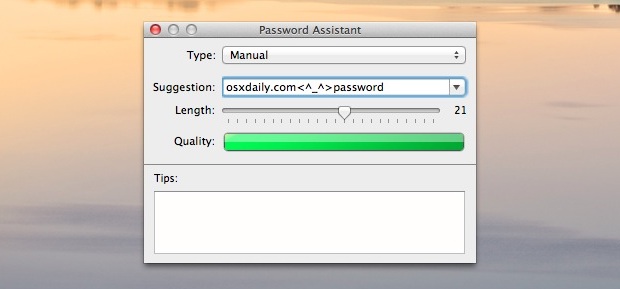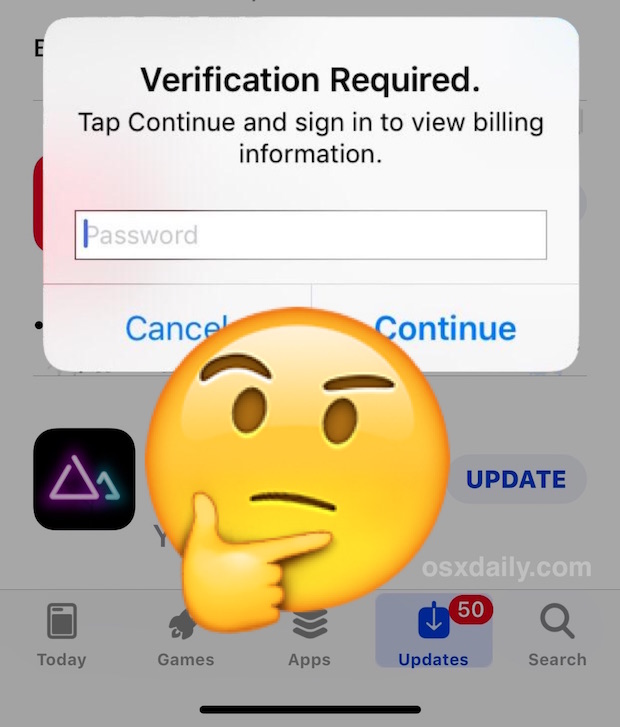Как проверить статус SMART на жестких дисках Mac

Пользователи Mac могут легко проверить состояние SMART своих жестких дисков и внутреннего дискового хранилища с помощью Дисковой утилиты в Mac OS, предлагая простой способ узнать, находится ли само дисковое оборудование в хорошем состоянии или есть проблемы с оборудованием.
Эта статья проведет вас через как проверить статус SMART на жестких дисках в Mac OS, и он работает как с томами SSD, так и с HDD. Проверка состояния SMART диска может дать вам полезную информацию о том, может ли диск выйти из строя и, следовательно, требуется срочное резервное копирование данных и замена диска.
Программы для Windows, мобильные приложения, игры - ВСЁ БЕСПЛАТНО, в нашем закрытом телеграмм канале - Подписывайтесь:)
SMART, что расшифровывается как система самоконтроля, анализа и отчетности, представляет собой механизм для сообщения операционной системе о работоспособности диска или проблемах с диском, а состояние SMART может сказать вам, выходит ли диск из строя или имеет другую фатальную ошибку для фактического дискового оборудования. , обеспечивая очень четкий индикатор того, что пора срочно сделать резервную копию всех важных данных, а затем заменить неисправный диск.
Как вы понимаете, статус SMART для диска очень важен, и если вы хотите знать, скоро ли произойдет сбой диска, проверка статуса SMART, возможно, является одним из самых простых и простых способов узнать.
Как проверить SMART-статус дисковых накопителей в Mac OS
Этот трюк работает одинаково во всех современных версиях системного программного обеспечения MacOS и Mac OS с приложением Disk Utility. Вот как это работает:
- Откройте «Дисковую утилиту» на Mac, Дисковая утилита находится в папке / Applications / Utilities /.
- Выберите диск из списка слева от экрана Дисковой утилиты (выберите фактический основной диск, а не раздел) *
- Найдите «Статус SMART» в обзоре информации о диске в Дисковой утилите.

- Если в статусе SMART указано «Проверено», значит накопитель исправен.
- Если в статусе SMART указано «Failing», необходимо срочно создать резервную копию диска и заменить его **
- Если вы видите какое-либо сообщение о том, что диск имеет фатальную аппаратную ошибку или проблему, диск также скоро выйдет из строя, и его необходимо создать резервную копию и заменить как можно скорее.

Статус SMART «Отказ» или любое сообщение об аппаратной ошибке является неотложной проблемой. потому что вскоре диск полностью перестанет работать, что приведет к безвозвратной потере данных.
В любом случае рекомендуется регулярно выполнять резервное копирование Mac с помощью Time Machine или другого варианта резервного копирования, но очень важно немедленно выполнить резервное копирование, если вы видите какое-либо сообщение о сбое, относящееся к состоянию SMART или любой другой фатальной ошибке в приложении Disk Utility.
Вы также можете запустить программу First Aid и проверить и восстановить диски с помощью Дисковой утилиты на Mac, но проблемы, которые можно исправить с помощью Дисковой утилиты, почти никогда не связаны с сбоями SMART или любой другой проблемой оборудования.
Статус SMART сообщает об отсутствии ошибок, но с диском возникла проблема
Если у вас возникли странные проблемы с диском, но статус SMART отображается как «Проверено» без сообщений об ошибках, вы можете попробовать проверить и восстановить диск с помощью Дисковой утилиты из режима восстановления или с помощью fsck из однопользовательского режима или терминала режима восстановления. .
Регулярная проверка, проверка и восстановление диска, а также резервное копирование Mac – хорошие общие советы по обслуживанию Mac, которым следует следовать в любом случае.
Помогите, я вообще не вижу свой диск в Дисковой утилите!
Если диск или диск вообще не отображается в Дисковой утилите, и вы смотрите на Дисковую утилиту с другого тома или загрузочного диска, это предполагает одно из следующих действий: диск уже вышел из строя, периодически выходит из строя и скоро будет полностью выйти из строя, или, в лучшем случае, диск физически не подключен (маловероятно, но смутно возможно, что внутреннее соединение оборвалось).
Обратите внимание, что не все внешние диски и внешние дисковые полки поддерживают статус SMART, поэтому некоторые тома могут не сообщать о каких-либо обнаружениях или информации SMART.
* Фактические диски обычно имеют имя, которое связано с производителем самого диска. Например, «APPLE SSD SM0512G Media» будет диском, тогда как «Macintosh HD» будет разделом на этом диске, поэтому вам нужно выбрать вариант «APPLE SSD SM0512G», а не какой-либо раздел.
** Самый простой способ сделать резервную копию жесткого диска Mac – использовать Time Machine. Совершенно важно создать резервную копию неисправного диска, поскольку в противном случае это может привести к безвозвратной потере данных. Если вы не знаете, что делать, обратитесь в авторизованный центр поддержки Apple или в официальную службу поддержки Apple. Неисправный диск является аппаратной проблемой и указывает на необходимость замены самого диска на новый.
Знаете ли вы какие-либо другие полезные советы по проверке состояния SMART, или исследованию проблем с жестким диском, или проверке предстоящего отказа диска в Mac OS? Поделитесь своими инструментами, советами и опытом в комментариях ниже!
Программы для Windows, мобильные приложения, игры - ВСЁ БЕСПЛАТНО, в нашем закрытом телеграмм канале - Подписывайтесь:)