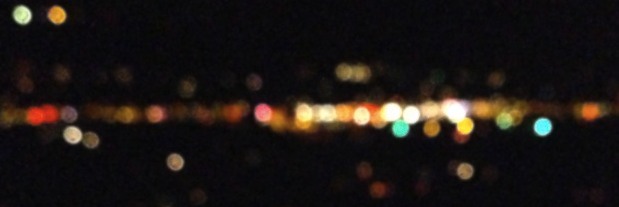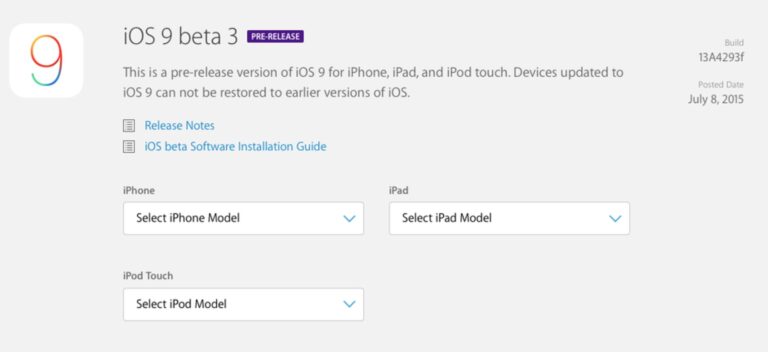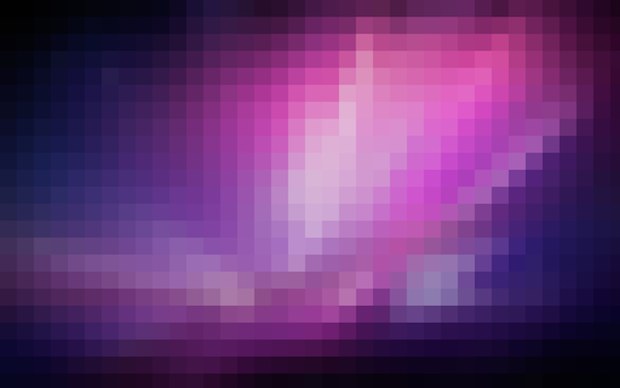Как приостановить и возобновить приложение или процесс в Mac OS X
![]()
Искусственный интеллект поможет тебе заработать!
Нужно быстро освободить вычислительную мощность? Вы можете легко сделать это, временно приостановив, а затем возобновив любой активный процесс или приложение в Mac OS X. Технически это фактически «остановка» и «продолжение» процесса, но остановку не следует путать с более агрессивным уничтожением. или принудительно закрыть приложения, и поэтому терминология приостановки или остановки часто помогает различить их.
Это означает, что вы можете взять процесс, который потребляет 100% ЦП, и временно приостановить его, пока вы делаете что-то еще, а затем возобновить его, когда вы будете готовы позволить этому процессу сделать это. Это достигается с помощью уловки с командной строкой, и мы рассмотрим два разных способа сделать это, используя команды kill и killall с флагами -STOP и -CONT. В идеале перед использованием командной строки у вас будет некоторое удобство и знания, но это, конечно, не обязательно.
Программы для Windows, мобильные приложения, игры - ВСЁ БЕСПЛАТНО, в нашем закрытом телеграмм канале - Подписывайтесь:)
Перед началом запустите приложение «Терминал», которое находится в / Applications / Utilities /, а также запустите Activity Monitor, который находится в той же папке.

Как временно приостановить остановку процесса или приложения в Mac OS X
Базовый синтаксис для приостановки приложения выглядит следующим образом, где PID – это идентификатор процесса, который вы хотите приостановить:
kill -STOP PID
PID всегда является числом, и каждый процесс, запущенный на Mac, имеет связанный идентификатор.
Если вы знакомы с извлечением идентификаторов процессов, то вы уже знаете, что делать, используя только приведенные выше команды, но если нет, то это то, что мы рассмотрим дальше, и поэтому мы запустили «Монитор активности».
Поиск PID и остановка связанного процесса
Это более удобный метод, использующий Activity Monitor:
- В Activity Monitor используйте функцию поиска в правом верхнем углу и введите имя приложения, которое вы хотите приостановить (например: iTunes).
- Когда соответствующие процессы и / или приложения видны, найдите идентификатор процесса, просмотрев столбец «PID».
- Добавьте соответствующий PID к вышеупомянутой команде kill, например:
- Обратите внимание, что активность ЦП для этого идентификатора процесса теперь составляет 0%, что указывает на то, что процесс был приостановлен (технически остановлен).

kill -STOP 3138
Не забывайте PID, а еще лучше, пока не закрывайте окно терминала, потому что с этим же PID вы возобновите работу приложения, чтобы продолжить его использование.
Вы обнаружите, что эффект остановки процесса на загрузку ЦП впечатляет: этот снимок экрана демонстрирует, как iTunes использует 70% ЦП во время работы Visualizer, и тот же процесс iTunes после того, как он был остановлен с помощью флага -STOP. Процесс буквально остановился:

Те, у кого больше знаний в области командной строки, могут предпочесть использовать ps, а не Activity Monitor, что действительно довольно просто:
ps aux |grep Name
Измените «Имя» на любое начало процесса или имени приложения, найдите PID, а затем введите его в команду kill:
kill -STOP 92841
Используете ли вы Activity Monitor или ps для получения PID, не имеет значения, если вы вводите правильный идентификатор процесса при использовании команды kill.
Обратите внимание, что попытка использовать приложение, которое было приостановлено, почти всегда приводит к просмотру вращающегося пляжного мяча смерти за вычетом использования ЦП. Таким образом, если вы хотите снова использовать приложение, вы должны «возобновить» его.
Как возобновить «остановленное» приложение или процесс
Возобновить остановленное или приостановленное приложение просто, просто немного измените команду kill и используйте тот же идентификатор процесса, который вы получили на предыдущих шагах:
kill -CONT PID
Например, чтобы возобновить работу приложения iTunes с использованием PID, полученного ранее:
kill -CONT 3138
И теперь iTunes снова можно использовать, за исключением вращающегося курсора ожидания. Наряду с этим происходит возврат к тому уровню потребления ресурсов процессора, который существовал ранее.
На приведенном ниже снимке экрана демонстрируется этот трюк с использованием команд kill и killall:

Использование -STOP и -CONT с killall по сути одно и то же, но у него есть некоторые ограничения в отношении имен, и поэтому мы рассмотрели более прямой метод использования kill, основанный на PID. Тем не менее, давайте продемонстрируем это и с помощью killall.
Остановка и продолжение работы приложений по имени приложения
Если вы знаете приложение или точное имя процесса, вы также можете использовать команду killall с флагом -STOP для остановки процессов. Это может быть проще для приложений, которые легко идентифицировать по имени, но у него есть ограничения, когда дело доходит до работы с процессами со сложными именами или для приостановки определенного процесса, который имеет повторяющиеся процессы с тем же именем (например, конкретная вкладка Chrome или окно, смешанное со многими процессами «Google Chrome Renderer»), и поэтому мы сначала рассмотрели подход PID, потому что он гораздо более прямой.
Основная команда остановки с killall выглядит следующим образом:
killall -STOP AppName
Не знаете, как называется приложение? Используйте ps и grep:
ps aux |grep AppName
Например, вы можете использовать grep для «Chrome», чтобы найти все процессы, в названии которых есть «Chrome»:
ps aux|grep Chrome
Или вы можете просто нацелить процесс с определенным именем приложения, например:
killall -STOP -c "Google Chrome"
Для возобновления процессов и приложений с помощью killall нужно изменить флаг с -STOP на -CONT, все остальное то же самое:
killall -CONT AppName
Например, чтобы возобновить приложение с длинным именем:
killall -CONT -c "Google Chrome"
Опять же, приложение / процесс продолжит функционировать как обычно, а загрузка ЦП вернется к тому месту, где оно было до приостановки.
На приложения или процессы без пробелов в имени может воздействовать killall напрямую, без каких-либо дополнительных флагов или индикаторов, таких как iTunes.
Программы для Windows, мобильные приложения, игры - ВСЁ БЕСПЛАТНО, в нашем закрытом телеграмм канале - Подписывайтесь:)