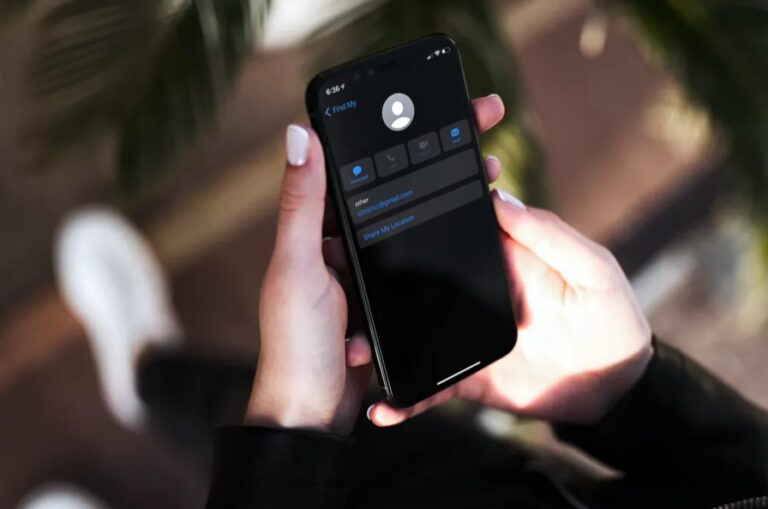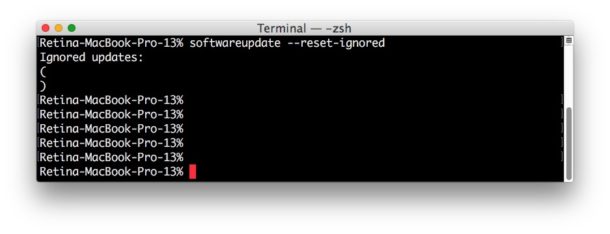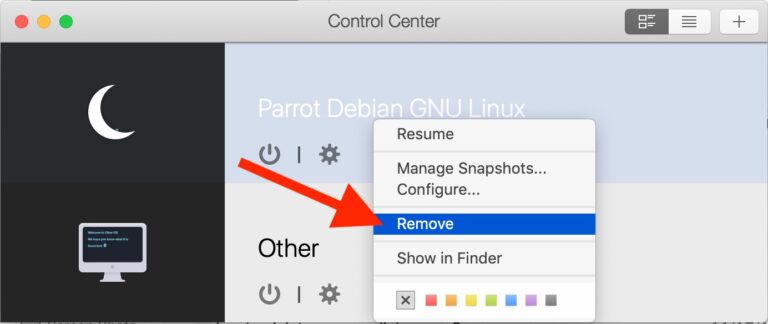Как превратить голосовую заметку в рингтон на iPhone

Искусственный интеллект поможет тебе заработать!
У вас есть голосовая заметка, которую вы хотите преобразовать в рингтон для iPhone? Если вы хотите создать свои собственные рингтоны для входящих текстовых сообщений и телефонных звонков, вы можете обратиться к Garageband. Но помимо установки песен в качестве мелодий звонка или создания собственных с нуля, вы также можете использовать Garageband для превращения голосовых записей в мелодию звонка прямо со своего iPhone, при этом компьютер не требуется.
Любой звук можно записать прямо на ваш iPhone, iPad или iPod touch с помощью приложения Voice Memo, которое предустановлено на устройствах Apple. Это позволяет вам бесплатно создавать собственные аудиозаписи за считанные секунды. С помощью GarageBand вы можете обрезать эти голосовые клипы и даже установить их в качестве мелодий звонка по умолчанию или рингтонов для конкретного контакта прямо в приложении, если их длина не превышает 40 секунд.
Программы для Windows, мобильные приложения, игры - ВСЁ БЕСПЛАТНО, в нашем закрытом телеграмм канале - Подписывайтесь:)
Не терпится создать свой первый рингтон для голосовой заметки на iPhone или iPad? Отлично, приступим!
Как преобразовать голосовую заметку в рингтон для iPhone
Прежде чем продолжить процедуру, вам необходимо скачать Гаражная группа из App Store. Чтобы использовать этот метод для преобразования аудиозаписи в мелодию звонка, на вашем устройстве должна быть установлена iOS 11 или более поздняя версия. Вам также необходимо сначала записать звук с помощью приложения Voice Memos. Когда вы закончите, просто выполните следующие действия, чтобы создать собственный рингтон.
- Откройте приложение «Диктофон» на вашем iPhone.

- Здесь появятся ваши предыдущие записи. Нажмите на запись, которую вы хотите установить в качестве мелодии звонка, и нажмите значок «тройная точка», чтобы увидеть дополнительные параметры.

- Это откроет общий лист iOS. Нажмите «Сохранить в файлы», чтобы сохранить эту запись в приложении «Файлы».

- Выберите предпочтительный каталог для сохранения записи и нажмите «Сохранить».

- Затем откройте приложение GarageBand на своем устройстве.

- Выберите любой доступный инструмент. Неважно, какой инструмент вы выберете, процедура останется прежней. В этом случае мы выбираем клавиатуру.

- После открытия инструмента нажмите значок «проект», как показано на скриншоте ниже.

- Здесь нажмите на значок «петля», расположенный в правом верхнем углу, чтобы открыть аудиозапись.

- Убедитесь, что вы находитесь в разделе «Файлы», а затем выберите «Обзор элементов в приложении« Файлы »».

- Это откроет ваш каталог файлов в приложении GarageBand. Найдите и коснитесь аудиозаписи, сохраненной в голосовых заметках.

- На этом этапе нажмите и удерживайте имя файла, чтобы открыть его в меню проекта в GarageBand.

- Отбросьте файл как вторую дорожку, потому что первая дорожка по умолчанию зарезервирована для выбранного вами инструмента.

- Теперь нажмите на эту дорожку и перетащите концы, чтобы обрезать аудиозапись в соответствии с вашими предпочтениями. При необходимости вы можете воспроизвести его, используя значок «Воспроизвести» вверху. Однако вы можете отключить назойливый метроном, нажав на значок, расположенный справа от значка «запись».

- После того, как вы закончите регулировку клипа, убедитесь, что его длина не превышает 40 секунд. Теперь нажмите на значок «стрелка вниз» в верхнем левом углу и выберите «Мои песни».

- Ваш проект GarageBand будет отображаться в разделе «Недавние» как «Моя песня». Нажмите и удерживайте, чтобы получить доступ к дополнительным параметрам.

- Теперь нажмите «Поделиться», как показано ниже.

- На этом этапе выберите «Рингтон», чтобы экспортировать проект в качестве мелодии звонка.

- Теперь вы можете присвоить мелодии звонка любое имя. Когда вы закончите, нажмите «Экспорт» в правом верхнем углу экрана.

- После успешного экспорта нажмите «Использовать звук как…», чтобы установить его в качестве мелодии звонка по умолчанию прямо в GarageBand.

- Здесь вы можете установить его как мелодию звонка по умолчанию или текстовый тон. Кроме того, у вас также есть возможность назначить звук конкретному контакту. Однако, если вы просто хотите добавить его в список существующих мелодий, вместо этого нажмите «Готово».

Теперь вы узнали, как настроить голосовые записи в качестве настраиваемой мелодии звонка с помощью GarageBand на вашем iPhone.
Чтобы превратить голосовую заметку в мелодию звонка на iOS или iPadOS, требуется несколько шагов, но если у вас есть особенно достойная сохраненная голосовая заметка, которую вы хотите услышать в качестве мелодии звонка или текстового сигнала, то это стоит усилий.
Хотя эта статья посвящена в первую очередь iPhone, вы также можете использовать эти приложения на iPad для создания настраиваемого сигнала оповещения для аудио / видеозвонков FaceTime и iMessage.
Важно отметить, что длина рингтонов ограничена 40 секундами. Для сигналов оповещения или текстовых сигналов этот предел еще ниже – 30 секунд. Если продолжительность вашего проекта GarageBand составляет от 30 до 40 секунд, он будет доступен только для использования в качестве мелодии звонка. Конечно, вы также можете сделать рингтон или текстовый тон короче, например, если ваш друг или член семьи говорит что-то вроде «Джонни из Heeeeeere!» тогда только это может быть просто мелодия звонка или текстовый тон.
Часто проще всего проверить, как долго проект находится в приложении, экспортировав его. Однако GarageBand автоматически преобразует ваш собственный рингтон в 40 секунд, если он слишком длинный, путем отключения звука после 40-секундной отметки. В случае сомнений выберите более короткий аудиоклип.
С помощью этой удобной функции вы можете записывать голосовые заметки и назначать их определенным контактам, чтобы ваши близкие друзья или члены семьи имели свои собственные уникальные мелодии звонка и сигналы оповещения. Это упрощает определение того, кто вам звонит или пишет текстовые сообщения, не глядя на телефон, и это один из многих замечательных и забавных способов настроить работу с iPhone.
Если вы находите процедуру GarageBand немного сложной или вам просто не так комфортно на iPhone или iPad, вы можете просто импортировать свои голосовые заметки в iTunes на свой компьютер, а затем установить их в качестве настраиваемой мелодии звонка оттуда. Этот метод немного более старый, но он продолжает работать нормально.
Вы создали собственную мелодию звонка с голосовой заметкой с помощью GarageBand? Знаете ли вы другой способ преобразования голосовых заметок в мелодии звонка или текстовые сигналы для iPhone? Расскажите нам о своем опыте и мыслях в комментариях.
Программы для Windows, мобильные приложения, игры - ВСЁ БЕСПЛАТНО, в нашем закрытом телеграмм канале - Подписывайтесь:)