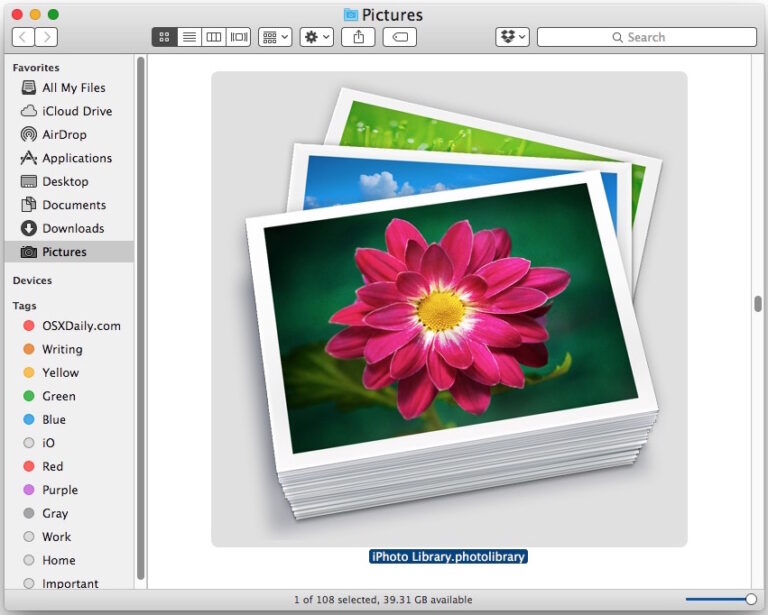Как посмотреть список посещенных веб-сайтов на Mac с экранным временем

Искусственный интеллект поможет тебе заработать!
Пользователям Mac может быть интересно узнать, что они могут видеть список посещенных веб-сайтов с помощью Screen Time. Это может быть полезно, если у вашего ребенка Mac для использования в школе, или даже для учебных и офисных помещений, или в других средах, где желательно следить за использованием Интернета. С Screen Time на Mac это легко сделать.
Программы для Windows, мобильные приложения, игры - ВСЁ БЕСПЛАТНО, в нашем закрытом телеграмм канале - Подписывайтесь:)
Apple Screen Time – это функция, встроенная в устройства iOS и macOS, которая помогает пользователям отслеживать использование своего устройства и предлагает множество инструментов родительского контроля для ограничения контента, доступного детям и другим пользователям. Возможность просмотра списка посещенных веб-сайтов – один из таких инструментов, который может пригодиться, если вы хотите заблокировать любые нежелательные веб-сайты, к которым осуществляется доступ с Mac.
Не можете понять, как отслеживать использование Интернета на Mac? Не волнуйся. В этой статье мы расскажем, как именно вы можете увидеть список посещаемых веб-сайтов на Mac с помощью экранного времени.
Как посмотреть список посещенных веб-сайтов на Mac с экранным временем
Прежде чем продолжить эту процедуру, имейте в виду, что вы можете получить доступ к этому списку, только если в вашей системе включено экранное время. Экранное время включено по умолчанию в macOS, если вы не изменили настройки. Теперь, без лишних слов, давайте посмотрим на шаги.
- Перейдите в «Системные настройки» на вашем Mac из док-станции.

- Это откроет новое окно на вашем Mac. Здесь выберите «Время экрана», чтобы продолжить.

- Вы попадете в раздел «Использование приложений» в Screen Time. Теперь прокрутите вниз на правой панели, как показано на скриншоте ниже, чтобы найти все веб-сайты, которые были посещены с Mac.

- Наведите курсор на веб-сайт, чтобы получить доступ к дополнительным параметрам. Нажав на значок «i», вы получите дополнительную информацию о веб-сайте, такую как возрастной рейтинг, категория и т. Д. Кроме того, вы можете ограничить доступ к этому веб-сайту, просто щелкнув параметр времени экрана, как показано здесь.

Вот так. Теперь вы знаете, как легко просматривать все веб-сайты, посещенные на вашем Mac, с помощью Screen Time.
Если Mac используется кем-то другим, мы настоятельно рекомендуем вам использовать пароль для экранного времени и периодически менять его, чтобы неавторизованные пользователи не возились с вашими настройками экранного времени и не вносили ненужные изменения.
Стоит отметить, что вы можете видеть только список веб-сайтов, к которым был открыт доступ из Safari. Поэтому, если человек использует сторонние браузеры, такие как Chrome или Firefox, вы не сможете отслеживать данные. В этом случае вы можете проверить историю браузера, а затем использовать время экрана, чтобы ограничить доступ к определенным веб-сайтам.
Экранное время ограничено новыми Mac с MacOS Catalina, Big Sur и более поздними версиями, поэтому, если у вас нет этой функции, вы, очевидно, не сможете использовать ее для этой цели. Однако, как упоминалось минуту назад, вы все равно можете просматривать историю веб-браузеров, чтобы определить, какие сайты посещаются на Mac (или на любом другом компьютере или устройстве в этом отношении).
Как только вы заметите, что пользователь проводит слишком много времени на определенном веб-сайте, вы можете установить дневные лимиты для этого веб-сайта в том же меню. Или, если вы видите, что пользователь обращается к нежелательному сайту, вы можете заблокировать веб-сайт с помощью Screen Time в macOS.
Ваш ребенок пользуется iPhone или iPad? Если это так, вы можете следить за их использованием в Интернете, используя Screen Time на iOS аналогичным образом. Вы также можете блокировать веб-сайты с помощью Экранного времени на iPhone и iPad.
Мы надеемся, что вы смогли использовать Screen Time, чтобы найти все данные о просмотрах на вашем Mac. Какие еще функции родительского контроля вы используете для ограничения использования устройства? Сообщите нам свои мысли и мнения об Apple Screen Time в разделе комментариев ниже.
Программы для Windows, мобильные приложения, игры - ВСЁ БЕСПЛАТНО, в нашем закрытом телеграмм канале - Подписывайтесь:)