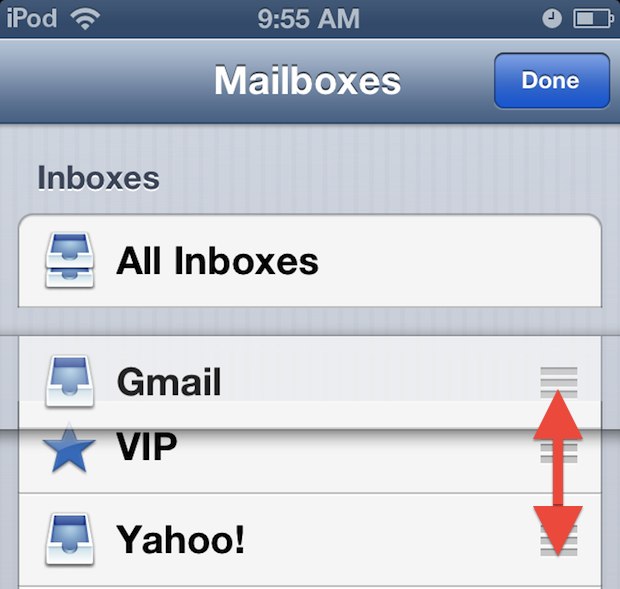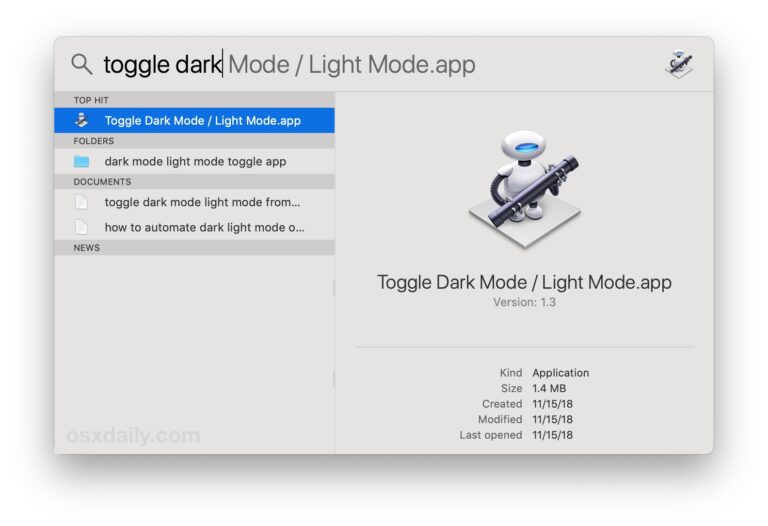Как посмотреть мощность сигнала сетей Wi-Fi на iPhone или iPad

Искусственный интеллект поможет тебе заработать!
Хотите узнать уровень сигнала беспроводной сети Wi-Fi с iPhone или iPad? Это достаточно просто, и у вас есть два быстрых и простых способа просмотреть мощность сигнала Wi-Fi в текущей активной беспроводной сети прямо из iOS, и вы даже можете увидеть мощность сигнала других близлежащих сетей.
Программы для Windows, мобильные приложения, игры - ВСЁ БЕСПЛАТНО, в нашем закрытом телеграмм канале - Подписывайтесь:)
Первый вариант довольно очевиден, и он находится в строке состояния устройства в верхней части экрана устройства iOS, которая покажет вам текущий подключенный и активный уровень сигнала Wi-Fi. Второй вариант – через приложение настроек iOS, и он может показать вам не только сигнал Wi-Fi, подключенного в данный момент к беспроводной сети, но и мощность сигнала Wi-Fi других близлежащих сетей.
Как проверить текущую мощность сигнала сетей Wi-Fi в iOS
Как уже упоминалось, текущий активный уровень сигнала Wi-Fi всегда отображается в верхней строке состояния iPhone или iPad, и это может быть первое место, куда вы посмотрите, если хотите проверить сигнал активного текущего беспроводного соединения с iOS. устройство.

Три полоски – хороший сигнал, две полоски – в порядке, а одна полоска, как правило, довольно слабый или плохой сигнал Wi-Fi, который может даже иметь проблемы с отправкой и получением данных.
Как посмотреть силу сигнала других сетей Wi-Fi в iOS
Кроме того, вы также можете проверить мощность сигнала Wi-Fi в других ближайших сетях Wi-Fi прямо из приложения «Настройки»:
- Откройте приложение «Настройки» на iPhone или iPad.
- Зайдите в «Wi-Fi»
- В списке сетей Wi-Fi найдите имя сети Wi-Fi или беспроводного маршрутизатора, для которой вы хотите проверить уровень сигнала.
- Посмотрите рядом с названием сети Wi-Fi, чтобы увидеть маленький индикатор сигнала Wi-Fi, который можно обобщить следующим образом:

- Три полоски – хороший сигнал Wi-Fi
- Две полосы – сигнал Wi-Fi нормальный
- Одна полоска – слабый сигнал wi-fi
Может быть множество причин, по которым сигнал Wi-Fi может быть хорошим или плохим, но двумя основными факторами, влияющими на мощность сигнала Wi-Fi, обычно являются расстояние от точки доступа и помехи сигнала. В большинстве случаев, чем ближе вы находитесь к Wi-Fi роутеру или точке доступа, тем сильнее сигнал. Аналогично, чем меньше помех, тем лучше сигнал. Некоторые типы стен, другие металлы и оборудование также могут влиять на беспроводной сигнал.
Хорошая новость заключается в том, что, поскольку вы проверяете сигнал Wi-Fi на iPhone или iPad, само устройство очень мобильно, и поэтому часто простое перемещение или перемещение устройства может повлиять на силу сигнала.
Проверить уровень сигнала Wi-Fi в iOS довольно просто, но если вы опытный пользователь или сетевой администратор, вам может показаться, что этого простого метода недостаточно. Однако существуют различные инструменты Wi-Fi для iOS, которые могут быть полезны для проверки, например, инструмент сетевого сканера Fing для iOS довольно хорош, хотя в целом вы обнаружите, что инструменты на основе iOS не так надежны, как сопоставимые варианты. находятся на компьютерах Mac, Linux или Windows, не говоря уже о беспроводном инструменте Mac Wi-Fi Diagnostics или инструменте командной строки аэропорта.
Если вам известны другие полезные советы или рекомендации по мониторингу уровня сигнала Wi-Fi и подключений на iPhone или iPad, поделитесь в комментариях!
Программы для Windows, мобильные приложения, игры - ВСЁ БЕСПЛАТНО, в нашем закрытом телеграмм канале - Подписывайтесь:)