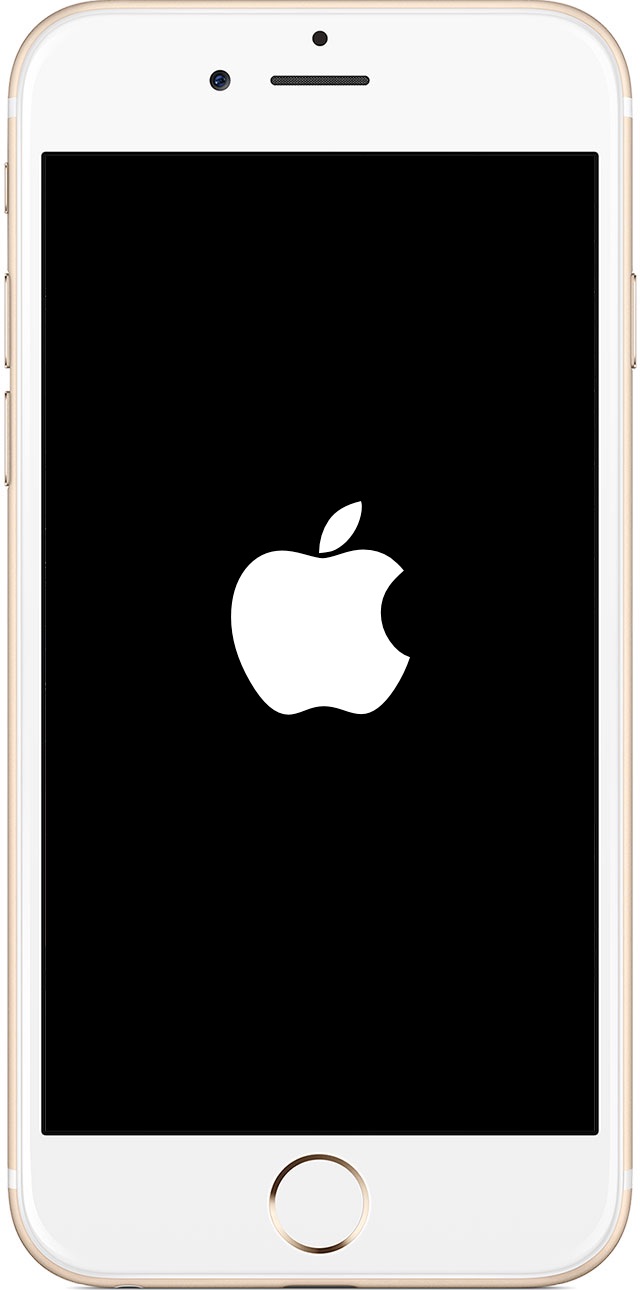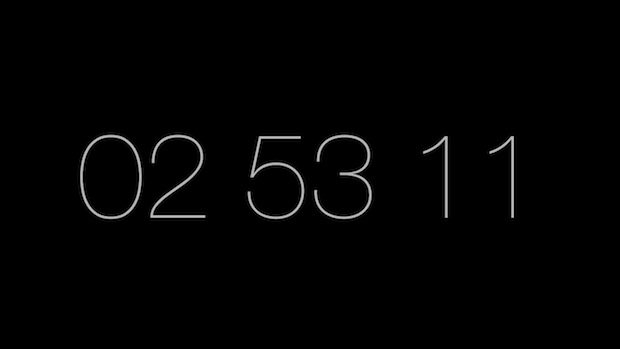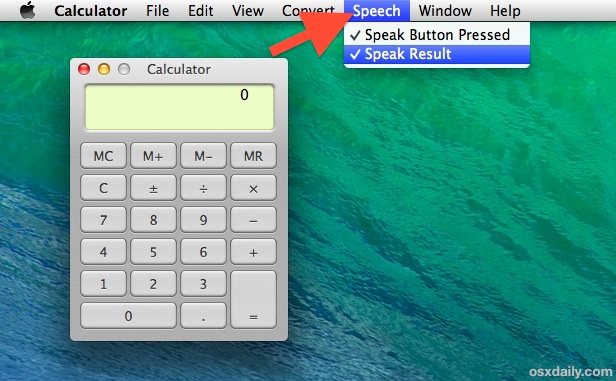Как получить доступ к iCloud Drive из командной строки в Mac OS

Искусственный интеллект поможет тебе заработать!
Некоторым пользователям Mac может потребоваться доступ к iCloud Drive из Терминала в Mac OS. Но если вы пытались получить доступ к iCloud Drive через командную строку самостоятельно, вы могли заметить, что он не отображается в домашнем каталоге пользователя. Это связано с тем, что iCloud Drive фактически находится в другом месте Mac OS, и, следовательно, для доступа к iCloud Drive из командной строки вам нужно будет копаться в папке пользовательской библиотеки, а не в домашней папке.
Программы для Windows, мобильные приложения, игры - ВСЁ БЕСПЛАТНО, в нашем закрытом телеграмм канале - Подписывайтесь:)
Мы покажем вам полный путь для доступа к iCloud Drive из командной строки в Mac OS и покажем, как быстро и легко получить доступ к папкам и файлам iCloud из Терминала.
Это должно быть само собой разумеющимся, но вам, очевидно, потребуется, чтобы iCloud Drive был включен на Mac и имел активное подключение к Интернету. Без этих предварительных условий вы не смогли бы получить доступ к iCloud Drive из командной строки, не говоря уже о Finder.
Путь к iCloud Drive для терминала в Mac OS
Путь командной строки к iCloud Drive в Mac OS выглядит следующим образом:
~/Library/Mobile Documents/com~apple~CloudDocs/
Помните, что тильда «~» – это ярлык для домашнего каталога текущего пользователя, но вы также можете указать полный путь к определенной папке пользователя, если хотите, например:
/Home/USERNAME/Library/Mobile Documents/com~apple~CloudDocs/
Заметка: У вас должно быть активное подключение к Интернету для доступа к файлам и документам iCloud Drive и iCloud Drive.
Как получить доступ к iCloud Drive из командной строки в Mac OS
Чтобы получить доступ к iCloud Drive в Терминале Mac OS, просто используйте знакомую команду «cd» и укажите каталог пути к документам iCloud, который мы подробно описали выше. Таким образом, полная команда для доступа к iCloud Drive через терминал будет следующей:
cd ~/Library/Mobile Documents/com~apple~CloudDocs/
Нажмите клавишу возврата, и вы окажетесь в папке iCloud Drive. Вы можете подтвердить это, набрав «ls» и перечислив содержимое папки iCloud Drive, или набрав «pwd», чтобы распечатать рабочий каталог.

Конечно, большинство пользователей Mac просто получат доступ к iCloud Drive через Finder, щелкнув его на боковой панели или перейдя в меню Go, но многие опытные пользователи также оценят прямой доступ к iCloud Drive из командной строки.
Как бы то ни было, это было всего несколько версий Mac OS назад, в которых документы iCloud и то, что стало iCloud Drive, были скрыты даже от Finder, и вам приходилось получать доступ к документам iCloud в Finder через тот же путь к каталогу в Mavericks, который мы просто подробно описано выше, в то время как теперь с современными выпусками Mac OS есть простой всегда доступный элемент «iCloud Drive» на боковой панели Finder в MacOS.
Копирование файлов на iCloud Drive через терминал в Mac OS
Используя команду cp, вы можете копировать файлы в iCloud Drive через Терминал, помните, что, копируя файл на iCloud Drive, вы загружаете его в iCloud Drive.
В качестве примера предположим, что мы собираемся скопировать файл с именем «test.zip» с рабочего стола в основной каталог iCloud Drive, синтаксис будет выглядеть так:
cp ~/Desktop/test.zip ~/Library/Mobile Documents/com~apple~CloudDocs/
Это похоже на копирование других файлов в Терминале.
Для большинства пользователей Mac копировать файлы в iCloud Drive проще из графического интерфейса Finder в Mac OS, но опытным пользователям может быть полезно использовать подход командной строки.
Перемещение файлов на iCloud Drive с помощью терминала в Mac OS
Вы также можете переместить файл в iCloud Drive через командную строку в Mac OS. Обратите внимание, что при перемещении файла в iCloud Drive он будет загружен в iCloud Drive, но затем будет удален из того места, где он изначально находился в локальной файловой системе. Это достигается с помощью простой команды mv. Давайте возьмем тот же пример, что и выше, и переместим файл с именем test.zip с рабочего стола и переместим его на iCloud Drive.
mv ~/Desktop/test.zip ~/Library/Mobile Documents/com~apple~CloudDocs/
Опять же, этот файл необходимо загрузить на сервер iCloud, поэтому для завершения перемещения может потребоваться некоторое время.
Для большинства пользователей перемещение файлов в iCloud Drive проще всего выполнить с помощью Finder в Mac OS, но опять же, подход командной строки полезен для опытных пользователей.
Программы для Windows, мобильные приложения, игры - ВСЁ БЕСПЛАТНО, в нашем закрытом телеграмм канале - Подписывайтесь:)