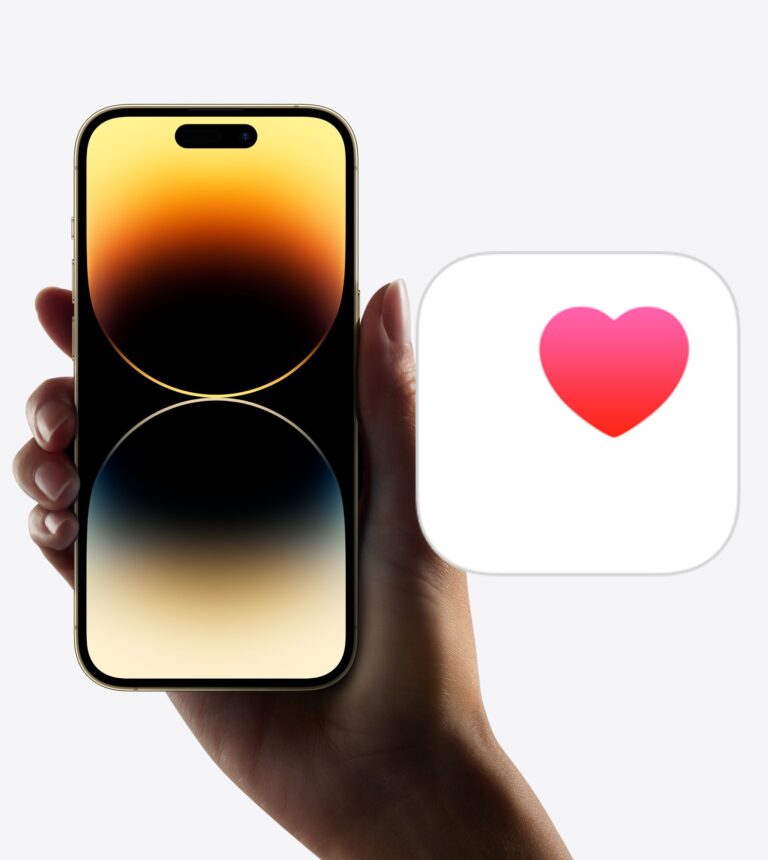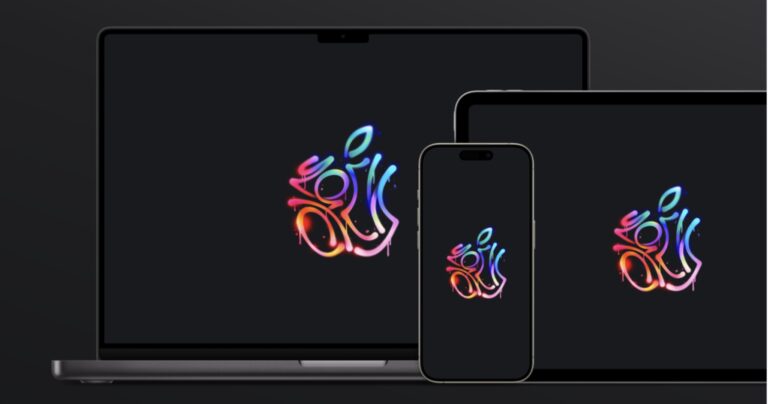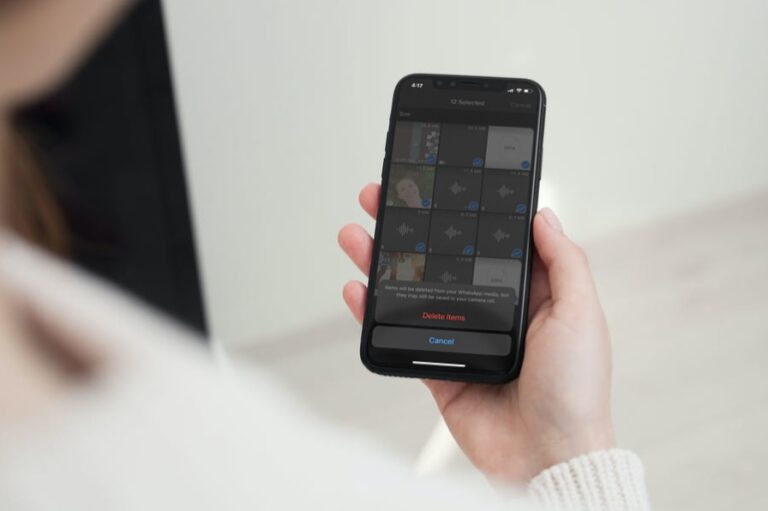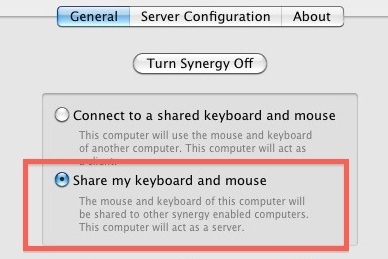Как показать расширения файлов на iPad и iPhone в приложении «Файлы»

Искусственный интеллект поможет тебе заработать!
Приложение «Файлы» на iPad и iPhone предлагает возможность всегда отображать расширения файлов, что позволяет легко определить, к каким типам файлов относятся те или иные документы или файлы, и является долгожданной функцией для опытных пользователей и тех, кто просто любит видеть расширения файлов и типы файлов. с первого взгляда при просмотре имен файлов.
Мы покажем вам, как настроить приложение «Файлы» на iPad или iPhone, чтобы всегда отображались расширения файлов в именах файлов.
Всегда показывать все расширения файлов на iPad и iPhone
Программы для Windows, мобильные приложения, игры - ВСЁ БЕСПЛАТНО, в нашем закрытом телеграмм канале - Подписывайтесь:)
Вот как вы можете настроить приложение «Файлы», чтобы всегда отображались расширения имен файлов в iOS и iPadOS:
- Откройте приложение «Файлы» на iPad или iPhone.
- Перейдите в любую папку или каталог с файлами в нем, затем выберите меню сортировки Список/Значок
- Найдите подменю «Параметры просмотра» и выберите «Показать все расширения».
![]()

Вы сразу увидите расширения любых файлов или документов в текущей папке, и это изменение также будет перенесено во все другие каталоги в приложении «Файлы».

Для возможности просмотра расширений файлов таким образом требуется, чтобы на iPhone или iPad с приложением «Файлы» была установлена iOS 16 или iPadOS 16 или новее, поскольку более ранние версии не поддерживают просмотр таких расширений файлов.
Приложение «Файлы» предлагает своего рода менеджер файловой системы на iPad и iPhone, и хотя оно не так мощно и функционально, как Finder на Mac, оно по-прежнему имеет некоторые довольно удобные функции, необходимые для управления файлами, такие как вышеупомянутые расширения файлов, создание папок. , переименование файлов, тегирование файлов, перетаскивание, открытие и сохранение zip-файлов, сортировка, настраиваемая боковая панель и многое другое.
Точно так же, если вы работаете на Mac, вы можете отображать расширения файлов в именах файлов на MacOS с помощью быстрой настройки параметров.
Программы для Windows, мобильные приложения, игры - ВСЁ БЕСПЛАТНО, в нашем закрытом телеграмм канале - Подписывайтесь:)