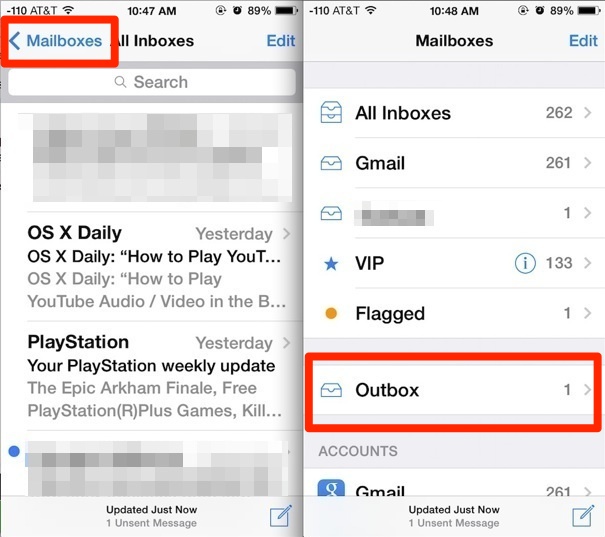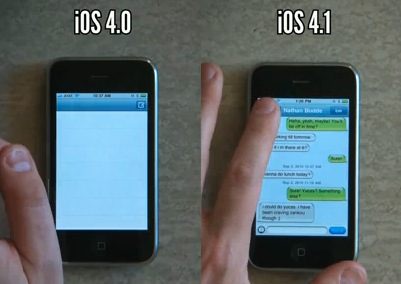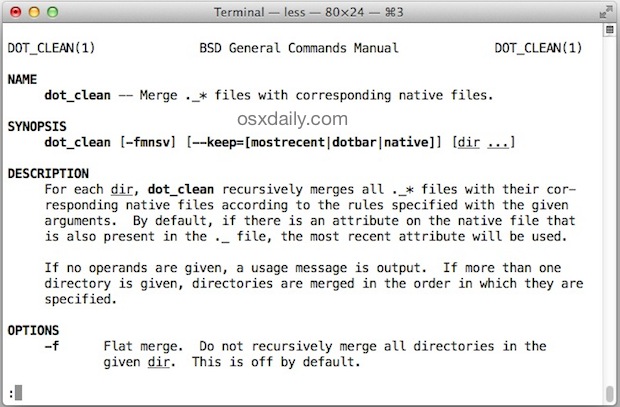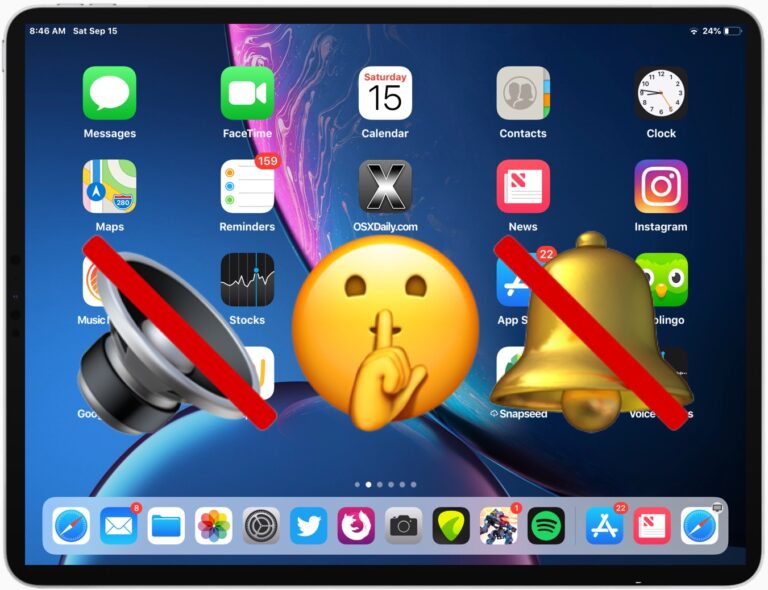Как подключить Bluetooth-динамики к iPhone или iPad

Искусственный интеллект поможет тебе заработать!
Многие пользователи iPhone и iPad могут пожелать подключить свое устройство к динамику Bluetooth, тем более что динамики Bluetooth становятся все более распространенными в мире, а разъем AUX / порт для наушников больше не входит в состав новых устройств iOS. Apple, кажется, подталкивает нас в мир беспроводной связи, и колонки Bluetooth, безусловно, являются частью этого мира.
Программы для Windows, мобильные приложения, игры - ВСЁ БЕСПЛАТНО, в нашем закрытом телеграмм канале - Подписывайтесь:)
Подключить iPhone или iPad к динамикам Bluetooth довольно просто, и хотя это может быть не так просто, как подключить кабель к разъему для наушников, мы покажем вам, как быстро подключить устройство iOS к динамику Bluetooth.
В этом руководстве мы продемонстрируем подключение iPhone к портативной колонке Bluetooth, которая называется Tribit Sound Go, но это работает точно так же с чем-то вроде Набор Klipsch, и независимо от того, используете ли вы iPhone, iPad, iPod touch и Bluetooth-динамик является.
Как подключить iPhone или iPad к динамику Bluetooth
- Включите динамик Bluetooth и переведите его в режим обнаружения Bluetooth (обычно на динамиках Bluetooth есть небольшая кнопка синхронизации Bluetooth, просто нажмите на нее) *
- Теперь откройте приложение «Настройки» на iPhone или iPad.
- Нажмите на «Bluetooth» в верхней части настроек и убедитесь, что Bluetooth включен.
- Подождите, пока iPhone или iPad найдет динамик Bluetooth, он появится в разделе «Другие устройства» Bluetooth, затем нажмите на имя динамика Bluetooth.
- Подождите еще пару секунд, пока iOS не подключится к динамику Bluetooth. После завершения он появится в разделе «Мои устройства» и будет отображаться как «Подключено».
- Оставьте настройки как обычно, динамик Bluetooth теперь будет аудиовыходом устройства iOS.
![]()



Вот и все, теперь ваш iPhone или iPad подключен к динамику Bluetooth!
Динамик Bluetooth теперь становится выходом громкости по умолчанию, пока он находится в пределах диапазона Bluetooth, или пока он не будет отключен.
Отключение динамика Bluetooth от iPhone или iPad возможно либо путем выключения динамика Bluetooth, отключения устройства Bluetooth от iOS через Настройки, либо путем отключения Bluetooth в целом в iOS.
С некоторыми из последних изменений в iOS, не забудьте узнать, как проверить статус Bluetooth в iOS 12 и новее.
Также стоит вспомнить, как изменить источники звука Bluetooth на iPhone во время телефонного звонка, поскольку, если вы используете iPhone, который активно синхронизируется с динамиком Bluetooth, он, скорее всего, по умолчанию будет воспроизводить через него, а не использовать встроенный iPhone -в наушнике. Если у вас есть автомобильная стереосистема с поддержкой Bluetooth, вы, возможно, сталкивались с этим раньше (вместе с автоматическим воспроизведением музыки)
Звук через Bluetooth, несомненно, удобен, поскольку вы можете управлять воспроизведением музыки и звука из любого места поблизости и полностью без проводов. Конечно, Bluetooth не ограничивается аудио, и вы также можете использовать его для подключения клавиатуры к iPhone или iPad, а также ко многим другим удобным внешним аксессуарам для iOS.
Если у вас есть какие-либо советы, уловки или советы по использованию и подключению динамиков Bluetooth к iPhone или iPad, поделитесь ими в комментариях ниже!
Программы для Windows, мобильные приложения, игры - ВСЁ БЕСПЛАТНО, в нашем закрытом телеграмм канале - Подписывайтесь:)