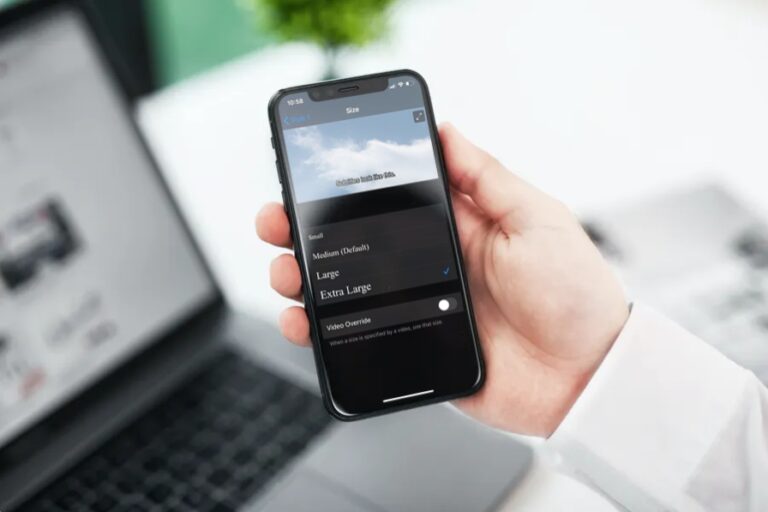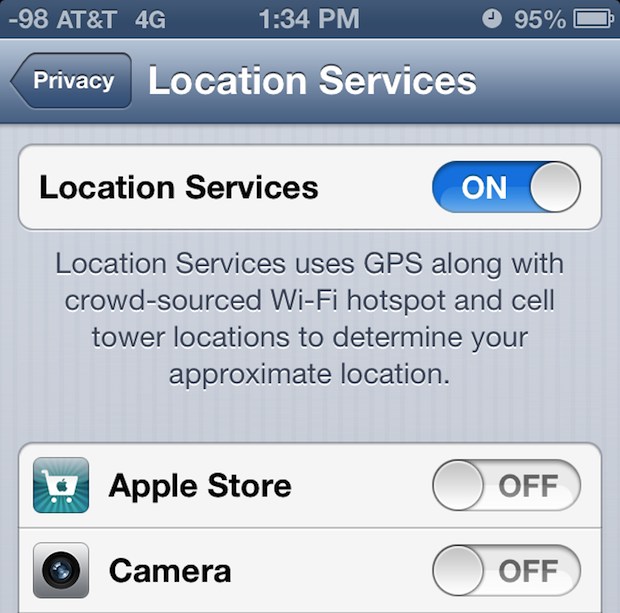Как поделиться экраном в Webex Meetings на iPhone и iPad

Искусственный интеллект поможет тебе заработать!
Если вы уже используете Webex Meetings для видеоконференций, вам будет приятно узнать, что вы также можете предоставить доступ к экрану своего iPhone или iPad другим участникам собрания. Эта возможность может оказаться полезной для демонстрации презентаций и других ценных данных.
Программы для Windows, мобильные приложения, игры - ВСЁ БЕСПЛАТНО, в нашем закрытом телеграмм канале - Подписывайтесь:)
Поскольку подавляющее большинство людей работают из дома из-за ситуации с COVID-19, услуги видеоконференцсвязи, такие как Webex, Zoom, Skype и т. Д., Сейчас более актуальны, чем когда-либо прежде. Будь то групповой проект или деловая встреча, благодаря видеосвязи работать вместе удаленно проще, чем вы думаете.
Если вы хотите воспользоваться функцией совместного использования экрана, которую может предложить Webex Meetings, прочтите, чтобы узнать, как использовать WebEx для совместного использования экрана вашего iPhone и iPad во время совещания WebEx.
Как поделиться экраном в Webex Meetings на iPhone и iPad
Совместное использование экрана с помощью Webex Meetings – довольно простая и понятная процедура. Однако перед тем, как начать, вам нужно либо начать, либо присоединиться к онлайн-встрече, используя Приложение Webex Meetings для iPhone и iPad. Когда вы участвуете в активной встрече, просто следуйте инструкциям ниже.
- Когда вы участвуете в активном совещании Webex, нажмите значок «тройная точка» внизу, чтобы получить доступ к дополнительным параметрам.

- Здесь нажмите «Поделиться контентом», чтобы получить доступ к функциям совместного использования экрана, которые может предложить Webex.

- Теперь нажмите «Поделиться экраном», который является первым вариантом в списке.

- Затем просто нажмите «Начать трансляцию», чтобы начать показ экрана вашего iPhone или iPad.

- Если вы хотите прекратить показ экрана другим участникам, просто нажмите на красный значок записи экрана в верхнем левом углу экрана и затем выберите «Стоп».

Теперь, когда вы понимаете, насколько просто предоставить общий доступ к экрану во время совещания Webex, возможно, вы будете использовать эту функцию во время работы или учебы.
Эта возможность была бы невозможна, если бы не встроенная функция записи экрана, доступная в iOS и iPadOS. Независимо от того, хотите ли вы вместе поработать, показать презентацию или пройтись по чему-либо, вы можете удобно использовать функцию совместного использования экрана Webex, чтобы поделиться тем, что находится на экране вашего iPhone или iPad, с другими людьми на одном собрании WebEx.
Cisco утверждает, что общие данные экрана никогда не хранятся локально или удаленно, и обещает надежные функции безопасности. Также есть возможность включить сквозное шифрование для пользователей, которым это действительно нужно.
В связи с продолжающейся глобальной ситуацией с COVID-19 Cisco предлагает бесплатный доступ к Webex Meetings для содействия работе из дома и на дому. Пользователи получают доступ ко всем корпоративным функциям, включая неограниченный доступ без ограничения по времени на собрания, хотя есть некоторые ограничения на бесплатные планы. Конечно, если вы используете WebEx в образовательной, корпоративной или корпоративной среде, вы, вероятно, будете использовать платный план с более надежными функциями и возможностями.
Webex Meetings – не единственное приложение для видеоконференций, которое предлагает поддержку совместного использования экрана. Итак, если вы используете другие популярные службы видеозвонков, такие как Zoom, вы можете делиться экраном, а также Skype или даже Google Hangouts, в каждом случае вы сможете аналогичным образом поделиться своим экраном iPhone или iPad. Вы также можете попробовать TeamViewer, если хотите просто поделиться контентом на своем устройстве iOS или ipadOS без функций видеозвонков.
Удалось ли вам предоставить общий доступ к экрану своего iPhone или iPad во время совещания Webex? Поделитесь своими мыслями, мнениями и опытом в разделе комментариев ниже.
Программы для Windows, мобильные приложения, игры - ВСЁ БЕСПЛАТНО, в нашем закрытом телеграмм канале - Подписывайтесь:)






![iOS 6.0.2 с исправлением Wi-Fi для iPhone 5 и iPad Mini [Download Links]](https://btip.ru/wp-content/uploads/2021/01/ios-6-0-2.jpg)