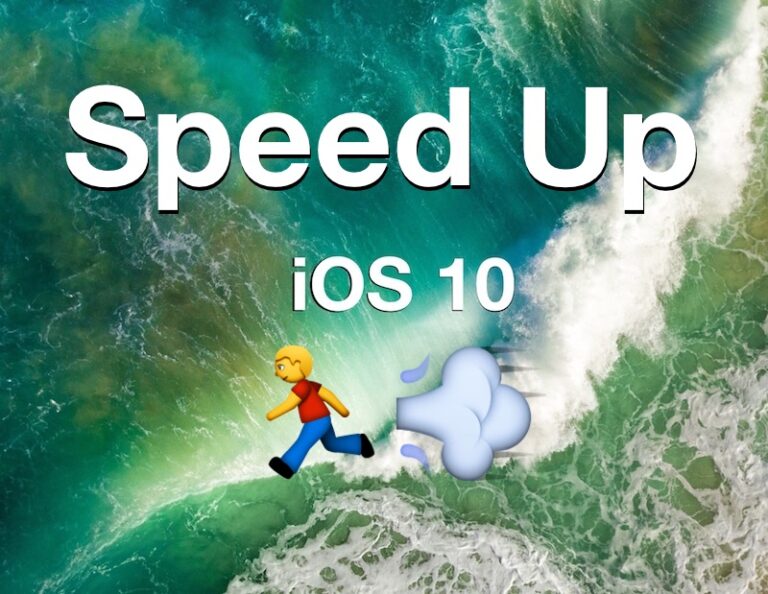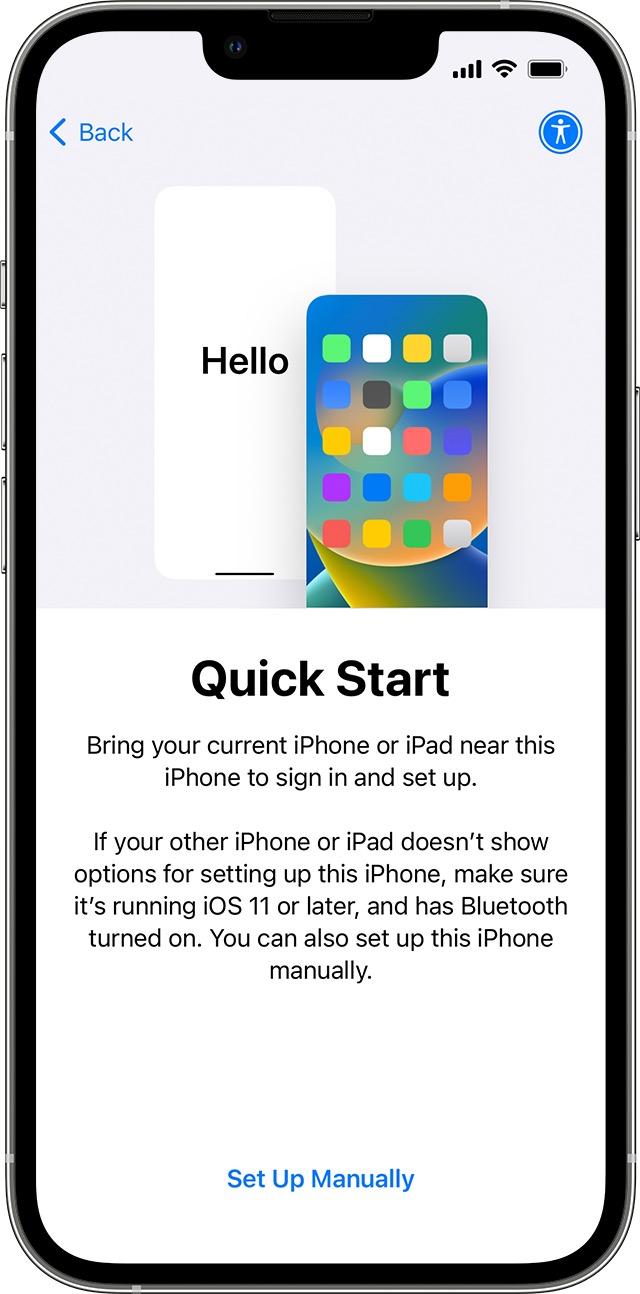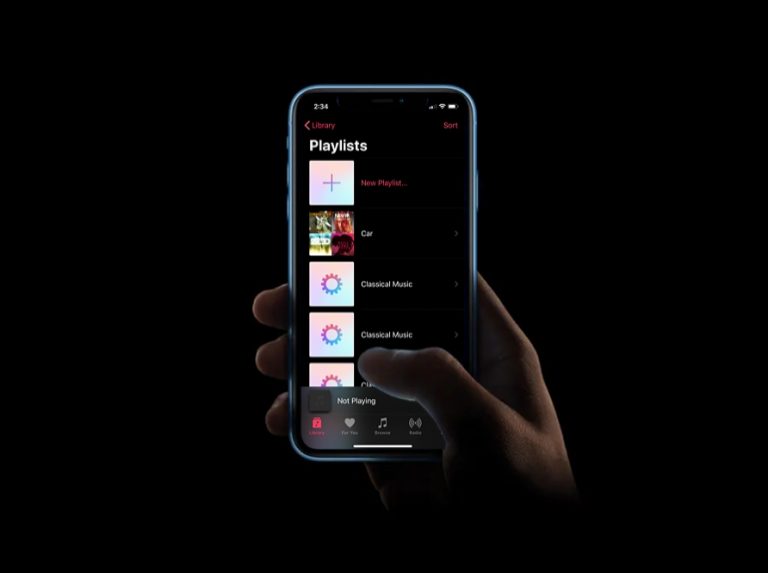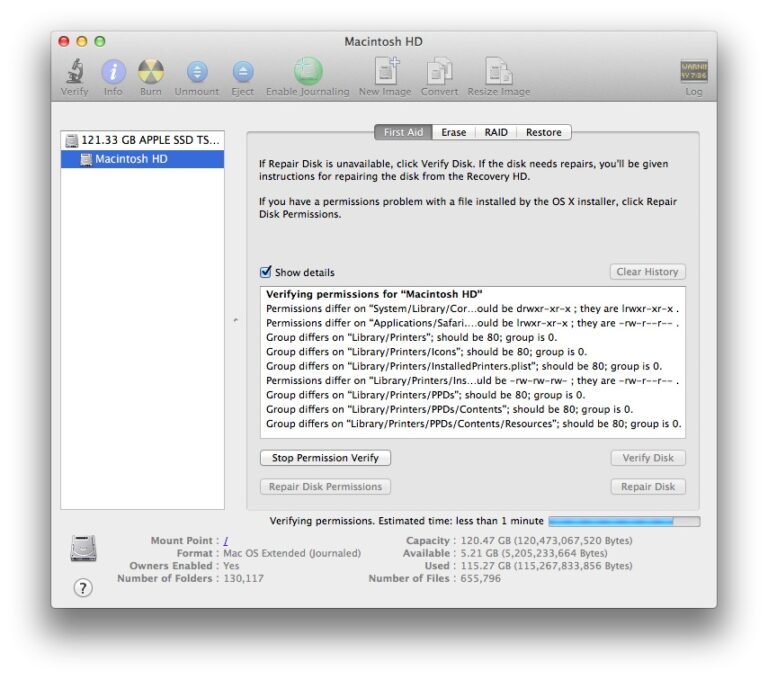Как поделиться экраном iPhone и iPad с TeamViewer

Искусственный интеллект поможет тебе заработать!
TeamViewer – это популярное программное обеспечение, которое предлагает бесплатный и удобный способ поделиться экраном вашего устройства iOS с тем, кто готов предложить вам техническую помощь из удаленного места.
Программы для Windows, мобильные приложения, игры - ВСЁ БЕСПЛАТНО, в нашем закрытом телеграмм канале - Подписывайтесь:)
Люди в основном используют TeamViewer на Mac и ПК с Windows в качестве программы удаленного управления для доступа к рабочим столам в другом месте и оказания технической поддержки. Хотя вы не можете удаленно управлять iPhone или iPad с помощью TeamViewer на компьютере, в большинстве случаев функции совместного использования экрана должно хватить для любого рода указаний. Это было бы невозможно без встроенной функции записи экрана, которую Apple представила вместе с выпуском iOS 11.
Если вы пытаетесь использовать TeamViewer на своем устройстве iOS для удаленной помощи, вы попали в нужное место. В этой статье мы проведем вас через необходимые шаги для совместного использования экрана вашего iPhone или iPad с TeamViewer.
Как поделиться экраном iPhone и iPad с TeamViewer
Мы будем использовать приложение TeamViewer QuickSupport для демонстрации экрана вашего устройства. Это бесплатно скачать из App Store. После установки просто выполните следующие действия, чтобы начать.
- Откройте «TeamViewer QuickSupport» на своем iPhone или iPad.

- Вы заметите свой TeamViewer ID, как только откроете приложение. Этим можно поделиться с вашим партнером, который пытается просмотреть ваше устройство. Вы также можете нажать «Отправить свой идентификатор», чтобы открыть iOS Share Sheet и скопировать / вставить ссылку в любое место.

- Теперь скажите своему партнеру, чтобы он отправился в start.teamviewer.com на их компьютере введите идентификатор, которым вы только что поделились, и нажмите «Подключиться к партнеру». На экране вашего устройства появится запрос. Нажмите «Разрешить», чтобы предоставить удаленную поддержку TeamViewer.

- Это установит удаленное соединение с компьютером. Теперь нажмите «Начать трансляцию».

- Еще раз нажмите «Начать трансляцию», чтобы начать сеанс демонстрации экрана.

- Контент, отображаемый на компьютере, будет выглядеть примерно так. Вы можете общаться в чате во время демонстрации экрана, чтобы предоставить инструкции.

- Чтобы прекратить совместное использование экрана, нажмите на красный индикатор записи экрана, расположенный в верхнем левом углу экрана, и выберите «Стоп».

- Когда вы закончите удаленный сеанс, нажмите значок «X», расположенный в верхнем левом углу, чтобы закрыть соединение.

Вот так. Теперь вы узнали, как поделиться экраном вашего iPhone и iPad на ПК или Mac с помощью TeamViewer.
До выхода iOS 11 пользователям приходилось прибегать к взлому, чтобы получить аналогичные функции на своих устройствах. Благодаря встроенной функции совместного использования экрана пользователи TeamViewer теперь могут легко удаленно получить доступ к вашему iPhone или iPad.
Точно так же вы можете использовать обычный Приложение TeamViewer для удаленного управления ПК с Windows или Mac с помощью устройства iOS за считанные секунды. Это бесплатно и для личного использования, поэтому вам не нужно тратить деньги.
Персонал службы поддержки и технические гуру могут воспользоваться этой изящной функцией, чтобы помочь людям и решить проблемы, с которыми они сталкиваются со своими устройствами. Если вас не совсем устраивает TeamViewer, вы можете попробовать подобное программное обеспечение, например AnyDesk, позволяющий делиться экраном с частотой 60 кадров в секунду.. Вы также можете использовать приложения для видеозвонков, такие как Skype, Zoom и Hangouts, для удобного демонстрации экрана.
Мы надеемся, что вам удалось поделиться экраном своего iPhone и iPad с помощью TeamViewer для удаленной помощи. Вы пробовали какое-нибудь другое программное обеспечение для той же цели? Если да, то как это соотносится с TeamViewer? Сообщите нам свои мысли и мнения в разделе комментариев ниже.
Программы для Windows, мобильные приложения, игры - ВСЁ БЕСПЛАТНО, в нашем закрытом телеграмм канале - Подписывайтесь:)