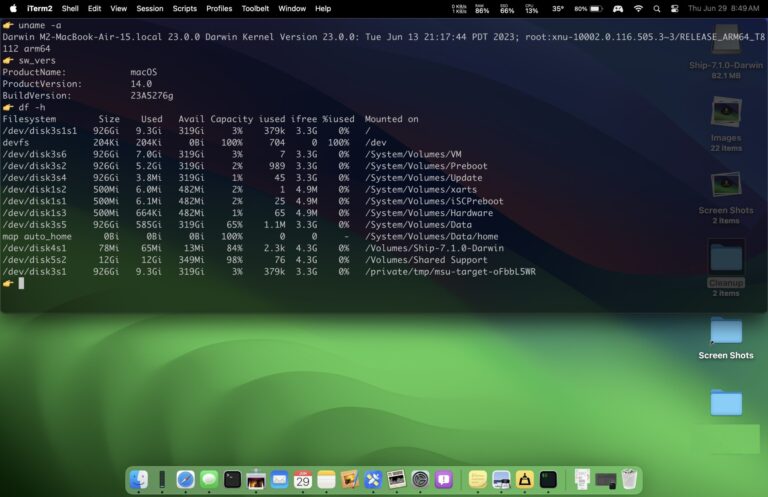Как перенести фотографии с iPhone на ПК с Windows 10

Если у вас есть iPhone и ПК с Windows 10, вы, вероятно, захотите узнать, как передавать фотографии с iPhone на компьютер. В Windows 10 есть несколько способов быстрого копирования файлов на ПК, и мы покажем вам два лучших подхода с помощью приложения Windows 10 Photos для прямого импорта фотографий на ПК (аналогично копированию изображений с iPhone в приложение Photos. на Mac), а также более практичный метод использования Windows Explorer для копирования фотографий в Windows 10 через файловую систему.
Перед началом убедитесь, что вы установили iTunes на ПК с Windows 10, это гарантирует, что iPhone может правильно взаимодействовать с компьютером с Windows 10. Кроме того, вам просто понадобится USB-кабель для передачи фотографий с iPhone. И нет, вы не будете использовать iTunes здесь для копирования или передачи каких-либо изображений, но установка iTunes позволяет ПК с Windows 10 легко связываться с iPhone.
Как перенести фотографии с iPhone в приложение Windows 10 Photos
Возможно, самый простой способ перенести фотографии с iPhone на Windows 10 на ПК – это приложение Windows Photos. Это позволяет легко и без особых усилий переносить массовые фотографии с iPhone на ПК.
- Подключите iPhone к ПК с Windows 10 с помощью USB-кабеля.
- Перейдите в меню «Пуск» в Windows и выберите приложение «Фото». Если у вас его нет в меню «Пуск», вы можете использовать строку поиска и вместо этого ввести «Фото».
- Когда откроется приложение «Фотографии в Windows», нажмите кнопку «Импорт» в правом верхнем углу («Импорт» выглядит как стрелка, направленная вниз).
- Выберите изображения, которые вы хотите импортировать в Windows 10, затем нажмите кнопку «Импорт», чтобы начать процесс.
Программы для Windows, мобильные приложения, игры - ВСЁ БЕСПЛАТНО, в нашем закрытом телеграмм канале - Подписывайтесь:)



Импорт фотографий в Фото в Windows 10 выполняется довольно быстро благодаря высокоскоростной передаче по USB. После того, как изображения были импортированы в Windows 10, вы можете просматривать их на ПК через приложение «Фотографии».
Приложение «Фотографии» в Windows предлагает, вероятно, самый простой способ скопировать изображения с iPhone на ПК с Windows 10, но есть и другие способы.
Как использовать проводник Windows для переноса фотографий с iPhone на Windows 10
Если вы не хотите использовать приложение Windows Photos, вы также можете использовать Windows Explorer, чтобы вручную копировать изображения на свой компьютер, как если бы вы это делали с карты памяти или другого диска.
- Откройте проводник Windows и перейдите к «Этот компьютер» на боковой панели.
- Выберите имя вашего iPhone в меню боковой панели
- Откройте каталог «Внутреннее хранилище», а затем откройте «DCIM» для доступа к фотографиям.
- Выберите все папки и файлы, если вы хотите скопировать все изображения, затем щелкните правой кнопкой мыши и выберите Копировать (или используйте панель инструментов Копировать)
- Затем перейдите в папку, например «Изображения» или «Документы», и, при необходимости, создайте новую подпапку, затем используйте команду «Вставить», чтобы импортировать изображения с iPhone на ПК с Windows 10 через файловую систему Windows Explorer.

Вы также можете использовать подход AutoPlay для передачи изображений с iPhone на компьютер с Windows, как обсуждалось здесь, который работает практически во всех версиях Windows и не является эксклюзивным для Windows 10.
Для тех, кому интересно, да, это работает для копирования изображений с iPhone на Windows 10, независимо от того, на какой Windows 10 работает. Это означает, что независимо от того, установлена ли Windows 10 непосредственно на ПК, в разделе в Boot Camp, или даже если Windows 10 работает в VirtualBox на Mac или через другую виртуальную машину, это будет работать одинаково. И да, это также работает для передачи изображений с iPad или iPod touch в приложение Windows 10 Photos, а также на iPhone.
Знаете, как лучше переносить изображения с iPhone на Windows 10? Дайте нам знать об этом в комментариях.

Программы для Windows, мобильные приложения, игры - ВСЁ БЕСПЛАТНО, в нашем закрытом телеграмм канале - Подписывайтесь:)