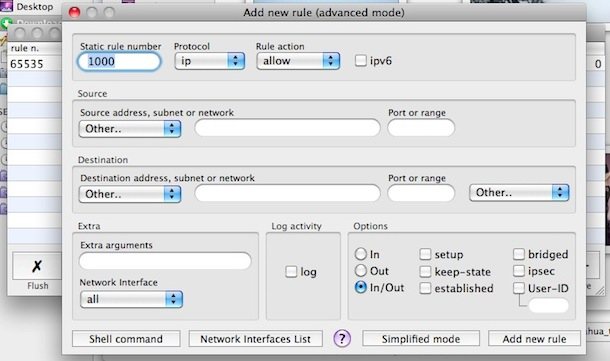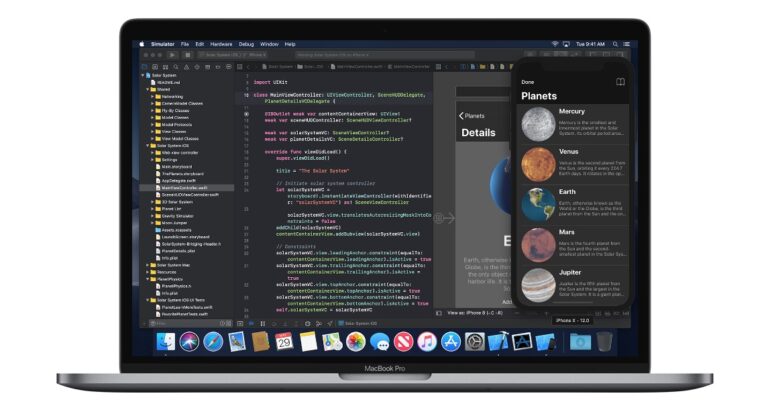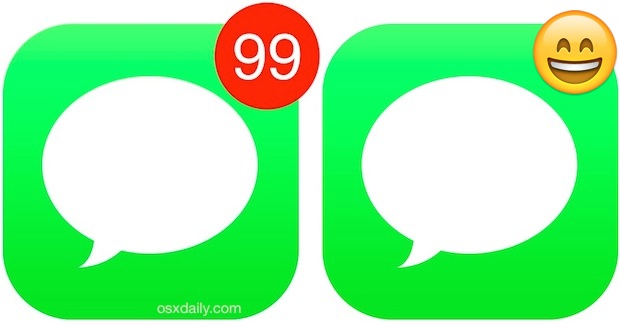Как переместить папку резервного копирования iTunes iPhone и iPad на внешний жесткий диск

Если у вас есть Mac с твердотельным накопителем или иным образом ограниченное дисковое пространство (например, MacBook Air 11 ″ с диском 64 ГБ), вы можете подумать о перемещении папки резервных копий iPhone на другой диск, чтобы сэкономить часть этого драгоценного места на SSD.
Прежде чем продолжить, вы можете определить, нужно ли вам это. Сделайте это, проверив размер папки iTunes «Backup», на которую мы ссылаемся ниже, просто нажмите на нее и выберите «Получить информацию», чтобы рассчитать ее размер. В моем случае размер папки резервного копирования составляет 6 ГБ, поэтому с небольшим SSD-накопителем MacBook Air я мог сразу же сэкономить 10% дискового пространства, переместив резервную копию в другое место. Имея это в виду, вот как переместить часто большую резервную копию iTunes на внешний диск.
Как переместить папку резервного копирования iTunes iPhone / iPod / iPad на внешний диск
Программы для Windows, мобильные приложения, игры - ВСЁ БЕСПЛАТНО, в нашем закрытом телеграмм канале - Подписывайтесь:)
Заметка: Перемещение папки резервного копирования iTunes iPhone / iPad / iPod на другой диск требует, чтобы этот внешний диск был подключен для правильного резервного копирования или синхронизации будущих устройств iOS.
- В Mac OS X Finder нажмите Command + Shift + G, чтобы открыть окно «Перейти», введите следующий каталог:
~/Library/Application Support/MobileSync/
- Из этой папки скопируйте папку «Backup» в новое место на внешнем жестком диске. Для этого руководства мы выберем папку с именем iOSBackup на диске с именем «External».
- Перед удалением исходной папки переименуйте существующую папку резервного копирования во что-нибудь другое для целей резервного копирования, например Backup2
- Теперь нам нужно создать символическую ссылку между исходной папкой резервного копирования и новым местом на внешнем диске. Запустите Терминал и введите следующую команду со ссылкой на новое хранилище резервных копий:
ln -s /Volumes/External/iOSBackup/ ~/Library/Application Support/MobileSync/Backup
(Эта команда должна быть в одной строке, форматирование может выглядеть иначе.)
Проверить символические ссылки
Чтобы дважды проверить, что символическая ссылка была создана, откройте ~ / Library / Application Support / MobileSync / в Finder и найдите папку Backup. Теперь в углу должна быть стрелка, представляющая символическую ссылку (подумайте о псевдонимах в терминах из Mac OS X Finder), как показано на рисунке ниже:

Запретить автоматическую синхронизацию оборудования iOS
Затем вы захотите отключить автоматическую синхронизацию ваших устройств iOS, потому что, вероятно, есть случаи, когда вы будете подключать оборудование iOS к своему Mac без подключенного внешнего диска. Сделать это легко, просто откройте iTunes> Настройки iTunes> нажмите «Устройства» и затем установите флажок «Запретить автоматическую синхронизацию iPod, iPhone и iPad».

Проверить резервную копию и удалить резервную копию2
Наконец, перед удалением папки «Backup2» и сохранением дискового пространства вам нужно выполнить резервное копирование и синхронизацию вашего устройства iOS, чтобы убедиться, что все работает должным образом. Проблем быть не должно, но если есть, повторите шаги, чтобы убедиться, что все было сделано правильно. Если с резервной копией все в порядке, удалите папку Backup2, и вы можете полагаться на ссылку на внешний диск, когда он подключен.
Это оно!
Могу я отменить это? Как мне переместить резервную копию iTunes обратно в место по умолчанию?
Ну конечно; естественно! Если вы когда-нибудь захотите отменить это, просто удалите символическую ссылку «Резервное копирование» (со значком маленькой стрелки) из ~ / Library / Application Support / MobileSync /, удалив ее, а затем переместив каталог iOSBackup с внешнего диска обратно на свое первоначальное место. Это так просто.
Будет ли это работать на всех устройствах iOS?
Да, он должен нормально работать с любым устройством iOS, включая iPhone, iPad и iPod touch. Если вы используете несколько устройств iOS, все они хранятся в папке Backup, что может сделать этот совет еще более полезным, поскольку больше резервных копий = больше места, занимаемого локально.
Что еще я могу сделать, чтобы сэкономить место на диске, связанное с iTunes?
В комментариях Дэн предлагает перенести медиатеку iTunes на внешний диск, чтобы сэкономить еще больше места. Это отличное предложение в сочетании с приведенным выше советом.
У меня это не работает, что я делаю не так?
У некоторых пользователей возникают проблемы с правильной работой внешнего тома из-за неправильного определения пути к папке. Пользователи, столкнувшиеся с этой проблемой, могут захотеть попробовать совет, оставленный читателем Ховардом или Джо из комментариев, повторенный ниже:
Проблема в том, чтобы указать точный путь.
Если вы видите «псевдоним» резервного копирования в папке MobileSync, значит, проблема заключается в первой половине команды – вводе правильного пути, чтобы «псевдоним» правильно указывал на целевое местоположение.
Уловка для этого:
1. Удалите «псевдоним» резервной копии, который не работает (если вы его уже создали).
2. Теперь введите начало команды в терминале «ln -s» (не забудьте пробел после).
3. ЗАТЕМ перейдите к поисковику и перетащите целевую папку «Backup» в окно терминала. Он вставит точный путь – вводить его не нужно.
Однако я хочу прояснить пункт 4:
4. Перейдите в папку MobileSync и убедитесь, что в ней нет папки с пометкой «Резервное копирование».
5. ЗАТЕМ убедитесь, что есть один пробел, перейдите к поисковику и перетащите папку MobileSync в окно Терминала (эта половина команды должна быть одинаковой для всех) (убедитесь, что нигде нет двойных пробелов);
6 ЗАТЕМ добавьте «/ Backup», чтобы путь был ~ / Library / Application Support / MobileSync / Backup. Зачем я это сделал? Помните, что в папке MobileSync не должно быть папки «Backup», которую я мог бы перетащить в терминал.
7. ЗАТЕМ нажмите ВОЗВРАТ.
У меня это сработало с первой попытки.
Сообщите нам в комментариях, что сработало для вас.
Программы для Windows, мобильные приложения, игры - ВСЁ БЕСПЛАТНО, в нашем закрытом телеграмм канале - Подписывайтесь:)