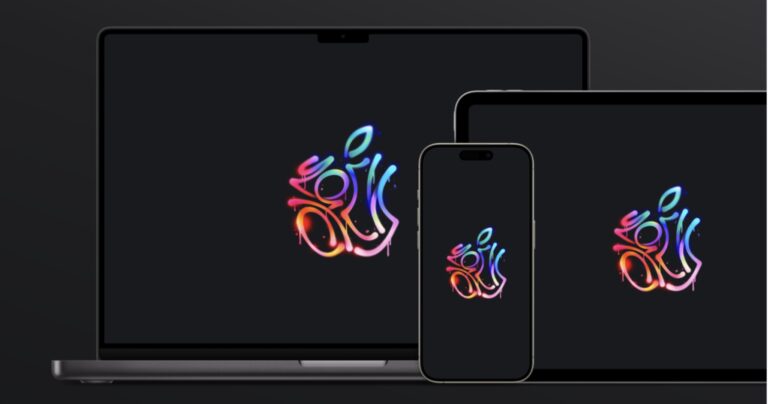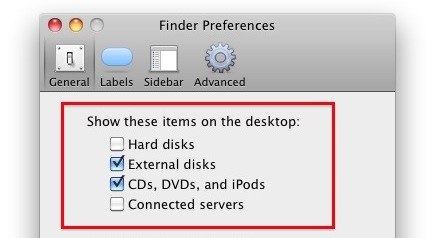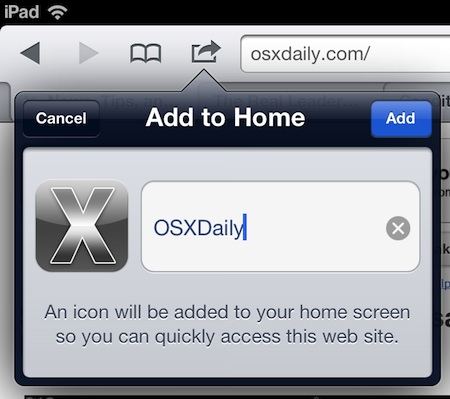Как переместить док-станцию в Mac OS X
По умолчанию док-станция находится внизу экрана на каждом Mac, и она останется там, если она не была перемещена с помощью изменения настроек или ключевого модификатора. Если вы хотите изменить местоположение док-станции Mac OS X, вы можете легко сделать это с помощью любого метода, описанного ниже, с использованием системных настроек, который является более известным методом, или более быстрого, но менее известного трюка с использованием Shift и перетащите маркер Dock в другую область экрана.
Искусственный интеллект поможет тебе заработать!

Переместите док-станцию влево или вправо на Mac с помощью системных настроек
- Откройте «Системные настройки» в меню Apple, затем выберите панель «Док».
- Найдите «Положение на экране» и выберите «Влево», «Внизу» или «Вправо».
Программы для Windows, мобильные приложения, игры - ВСЁ БЕСПЛАТНО, в нашем закрытом телеграмм канале - Подписывайтесь:)

Места довольно понятны, но вы можете поэкспериментировать с каждым из них самостоятельно, чтобы лучше понять, как перемещение док-станции влияет на общее использование.
Важно помнить, что размеры значков Dock обычно будут больше, если Dock отображается в нижней части экрана, а не с левой или правой стороны. Это связано с тем, что в большинстве настроек Mac обычно больше свободного места на экране по горизонтали, чем по вертикали, если только ориентация дисплея не была изменена. Эффект хорошо демонстрируется на прилагаемых снимках экрана, и если вы предпочитаете, чтобы Dock располагался слева или справа от экрана, вы обнаружите, что сворачивание окон в их значки приложений Dock является хорошей настройкой для включения, потому что это уменьшает Dock беспорядок и предотвращает слишком маленькое сжатие значков.
Переместите док-станцию с помощью ключевого модификатора и перетащите в новое место на экране Mac
Если вам по какой-то причине нужно часто перемещать док-станцию Mac по экрану, использование этого метода нажатия клавиш, вероятно, будет лучшим вариантом, потому что это очень быстро:
- Удерживая нажатой клавишу SHIFT, возьмитесь за ручку панели Dock, которая отделяет значки приложений от значков папок и корзины, затем перетащите Dock влево, вправо или в нижнюю часть экрана, чтобы переместить его в это положение.

Если вы отпустите док-станцию, она останется в новом месте, если только она не была перемещена снова с помощью сдвига + перетаскивания или настройки системных настроек.
Если у вас есть Mac, на котором несколько пользователей имеют доступ к одной и той же учетной записи, вероятно, будет хорошей идеей держать док-станцию внизу экрана, чтобы она была в привычном месте для всех, кто использует Mac. Это особенно важно, если у вас включено автоматическое скрытие, иначе вы можете столкнуться с ненужной технической поддержкой, поскольку коллега или член семьи заявляет, что док-станция Mac OS X исчезла с Mac, потому что они не могут ее найти (да , Я говорю из опыта здесь).
Левая настройка, вероятно, является наиболее распространенным альтернативным местоположением:

Хранение док-станции в правой части дисплея хорошо работает, если значки на рабочем столе скрыты, в противном случае они могут перекрывать некоторые элементы по умолчанию, такие как жесткие диски и подключенные общие ресурсы:

Нижнее расположение – это то, с чем знакомо большинство пользователей Mac, и оно используется по умолчанию:

Трюк shift + перетаскивание лучше всего продемонстрировать с помощью простого видеоролика, который показан ниже:
Программы для Windows, мобильные приложения, игры - ВСЁ БЕСПЛАТНО, в нашем закрытом телеграмм канале - Подписывайтесь:)