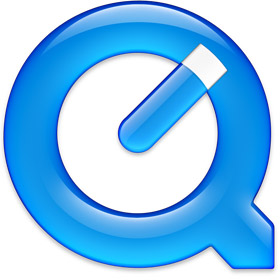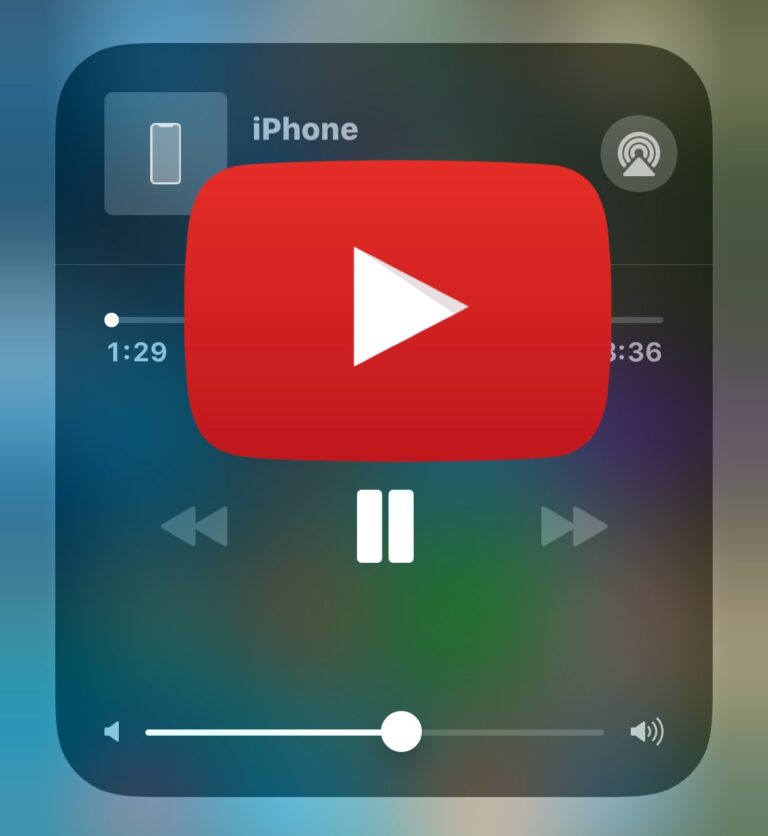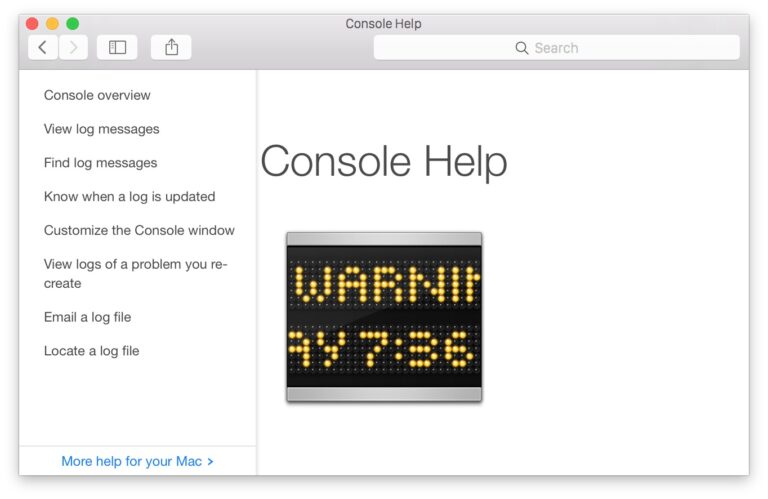Как пакетно изменять расширения файлов в Mac OS

Вы когда-нибудь хотели изменить группу файлов с расширениями файлов в Mac OS? Например, допустим, вы хотите изменить группу файлов с расширением .htm на .html или группу файлов с расширением .JPEG на .PNG. Мы покажем вам, как легко пакетно изменить группу расширений файлов на Mac, не меняя фактических имен файлов.
Помните это только изменение расширения файла, это фактически не меняет тип файла или не выполняет какое-либо преобразование файла. Однако у нас есть много статей о различных форматах файлов и преобразованиях типов, если они вам интересны. Это также не меняет имена файлов, а только меняет расширение, которое является суффиксом файла.
Программы для Windows, мобильные приложения, игры - ВСЁ БЕСПЛАТНО, в нашем закрытом телеграмм канале - Подписывайтесь:)
Мы собираемся использовать ту же функцию переименования, которая позволяет пакетное переименование файлов на Mac, но с некоторыми небольшими изменениями в использовании и связанных с ними системных настройках, чтобы она фокусировалась на изменении расширения файла, а не имени файла. Это небольшая разница, но она важна, если все, что вы хотите сделать, – это сохранить имена файлов, но изменить их расширения.
Пакетное изменение расширений файлов на Mac
- В Finder на Mac откройте меню «Finder» и перейдите в «Настройки», а затем перейдите в «Дополнительно».
- Установите флажок «Показать все расширения файлов», затем снимите флажок «Показывать предупреждение перед изменением расширения», затем закройте настройки Finder.
- Теперь найдите файлы или папку с файлами, для которых вы хотите изменить расширения файлов в Finder, и выберите их все, затем щелкните правой кнопкой мыши (или нажмите Control) и выберите «Переименовать XX элементов…»
- На экране «Переименовать элементы поиска» выберите «Заменить текст», а затем в разделе «Найти:» поместите исходное расширение файла, а под полем «Заменить на:» введите расширение файла, которое вы хотите переименовать в пакетном режиме для всех выбранных файлы в, затем нажмите «Переименовать»



Предполагая, что вы правильно выполнили вышеуказанные шаги, вы успешно измените только расширения файлов выбранных файлов и не измените ни одно из имен.

В приведенном выше примере мы изменили группу файлов изображений с расширением «.jpeg» на расширение «.PNG», но вы можете использовать это с любым расширением файла, независимо от того, изменяет ли он группу файлов с. docx в .doc, .txt в .php или что-нибудь еще. Выбранное вами расширение не имеет значения, хотя вы, очевидно, захотите выбрать то, которое совместимо и точно представляет тип файла, иначе это может сделать его нечитаемым для некоторых приложений.
Несколько важных моментов: вы должны включить отображение расширений файлов на Mac, иначе изменяемые расширения файлов не будут видны или найдены инструментом замены, а во-вторых, вы должны отключить предупреждение об изменении расширения файла, иначе вы будете постоянно сталкиваться с диалоговое окно для подтверждения того, что расширение файла изменилось для каждого отдельного изменения расширения файла. Кроме того, это просто вопрос использования встроенной функции пакетного переименования «Найти и заменить», как показано.
После того, как вы закончите изменять группу файлов с расширениями файлов, вы можете снова изменить свои настройки Finder на любую желаемую настройку. В целом, однако, рекомендуется оставить предупреждение об изменении расширения включенным.
Вы также можете выполнить этот процесс пакетного изменения расширений через командную строку, используя вариант этого трюка, мы рассмотрим детали этого в другой статье.
Программы для Windows, мобильные приложения, игры - ВСЁ БЕСПЛАТНО, в нашем закрытом телеграмм канале - Подписывайтесь:)