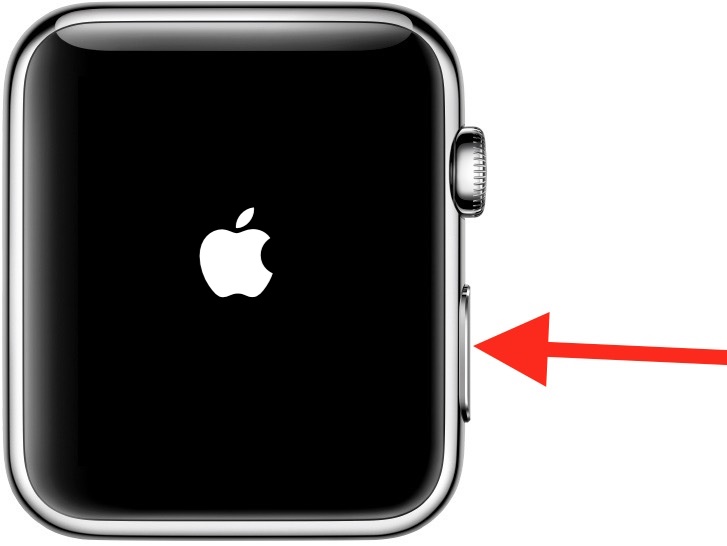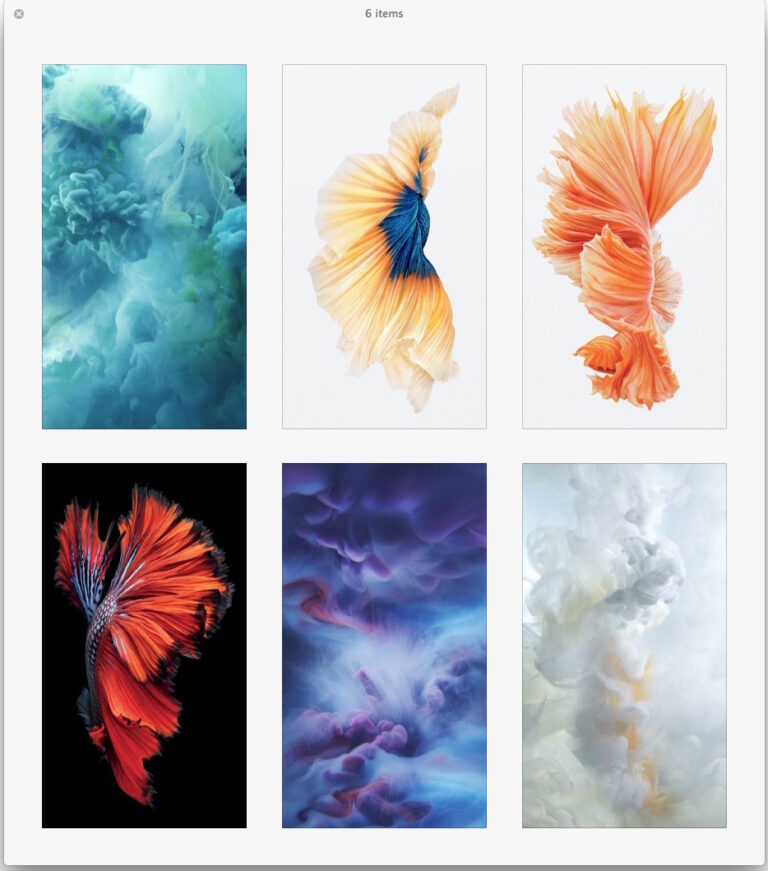Как отправлять голосовые сообщения на iPhone и iPad в iOS 16

Голосовые сообщения — это отличная функция в программе «Сообщения» для iPhone, iPad и Mac, которая позволяет вам записывать свою речь и отправлять этот звук в виде сообщения. Это может быть фантастическим для обмена текстовыми сообщениями и общения без помощи рук (скажем, при ходьбе, езде на велосипеде, вождении автомобиля и т. д.), если вы просто предпочитаете говорить текстовым сообщениям, если вы хотите передать больше эмоций, чем это возможно через текст, если вы хотите отправить аудиозапись всего, что вы делаете в данный момент (например, если вы на концерте), или любого количества других ситуаций.
Хотя звуковые сообщения уже давно существуют в экосистеме Apple, как и многие другие вещи в iOS и iPadOS, способ доступа и использования этой функции снова изменился с появлением современных версий системного программного обеспечения. Начиная с iOS 16 и iPadOS 16, у вас больше нет мгновенного доступа к прямой кнопке, чтобы начать запись звукового сообщения, и теперь функция голосовых сообщений спрятана за другой кнопкой. Хотя вы по-прежнему можете использовать Siri для их отправки, мы покажем вам, как эта функция работает непосредственно в последних версиях системного программного обеспечения для iPhone и iPad.
Как записывать и отправлять голосовые сообщения / сообщения с iPhone и iPad с iOS 16
Вы должны использовать iMessage, чтобы эта функция была вам доступна. Получатель может использовать телефон Android, но он просто получит аудиофайл, а не тот же интерфейс, который у вас есть в iOS/iPadOS.
- Откройте приложение «Сообщения» и либо начните новое сообщение, либо откройте существующий разговор.
- Нажмите на значок приложений (A)
- Теперь нажмите на синий значок звука, он выглядит как серия вертикальных линий.
- Чтобы начать запись звукового голосового сообщения, нажмите на красную кнопку микрофона и начните говорить (или записывать любой окружающий звук).
- Когда закончите запись, нажмите на ту же кнопку остановки
- Нажмите синюю стрелку отправки, чтобы отправить голосовое сообщение, как обычно, или, при желании, нажмите кнопку воспроизведения, чтобы сначала прослушать запись.


Записать и отправить звуковое сообщение очень просто из «Сообщений» на iPhone или iPad. Это так же просто, как в более ранних версиях iOS/iPadOS, когда специальная кнопка звукового сообщения находилась прямо на экране сообщений? Не совсем, но теперь он спрятан только на один слой за кнопкой «Приложения для сообщений», поэтому получить к нему доступ несложно, если вы знаете, где он находится.
На принимающей стороне, если пользователь (или вы) использует iPhone или iPad с включенным iMessages, вы можете поднести iPhone к уху, чтобы автоматически прослушать голосовое сообщение, или вы можете нажать кнопку «Воспроизведение», чтобы воспроизвести его вслух на оратор.
Говоря о получении голосовых сообщений, если вы получаете очень длинное, вы можете использовать этот удобный прием, чтобы легче слушать длинные голосовые сообщения на iPhone, чтобы вы не прерывали звуковое сообщение во время его воспроизведения или теряли свое место.