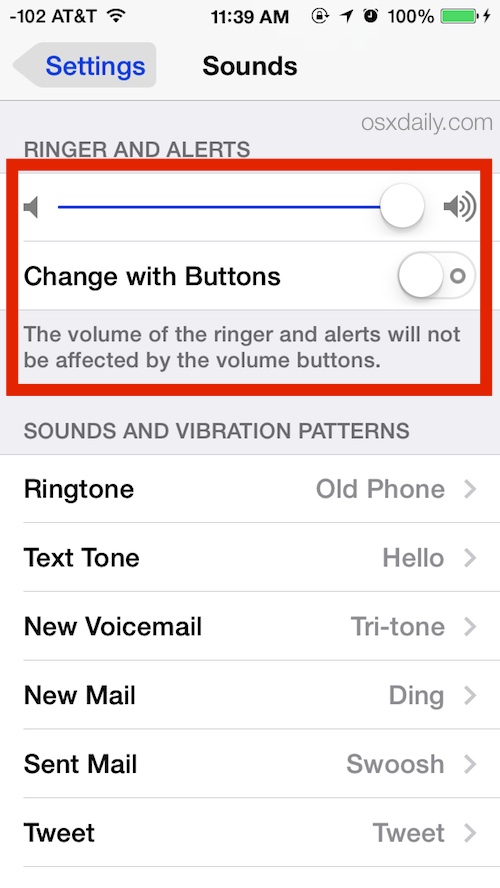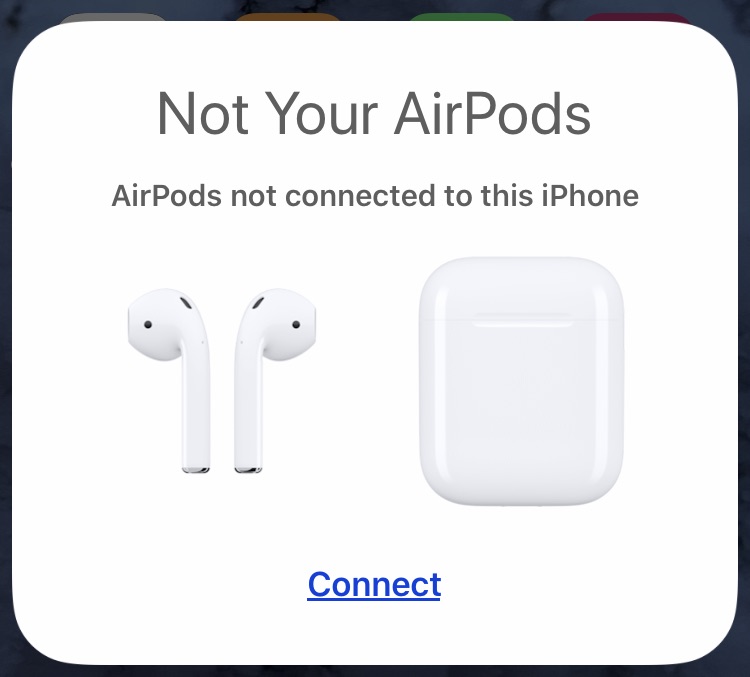Как открыть Zip-файлы в Mac OS

Zip-файлы – это архивы, которые функционируют как единый сжатый пакет, состоящий из нескольких файлов, папки или одного элемента. Zip-файлы часто встречаются при загрузке материалов из Интернета или где-либо еще на Mac, и хотя раньше формат Zip широко ограничивался миром Windows, сейчас .zip-архивы часто создаются и используются в Mac OS.
Если вы получаете zip-файл, вам может быть интересно, как открыть архив, чтобы просмотреть, что это такое, и извлечь внутренние компоненты zip-архива. Не удивляйтесь, оказывается, что открывать и распаковывать файлы на Mac очень просто благодаря встроенной утилите Archive Utility.
Программы для Windows, мобильные приложения, игры - ВСЁ БЕСПЛАТНО, в нашем закрытом телеграмм канале - Подписывайтесь:)
Помните: zip-файл (с расширением .zip) – это просто контейнер, содержащий другой файл или файлы. Вы не столько открываете его, сколько извлекаете, чтобы раскрыть содержимое zip-архива. Например, один zip-файл может содержать несколько документов различных типов файлов, целую папку с файлами JPG, приложение или любые подобные данные. ZIP-файл – это просто сжатые данные, представленные в виде единого архива.
Как открыть Zip-файлы на Mac
Распаковать zip-файл на Mac очень просто:
- Найдите файл архива Zip в Finder на Mac.
- Дважды щелкните файл архива .zip, чтобы начать распаковку архива zip *
- По завершении разархивированное содержимое появится в той же папке, что и исходный архив .zip.


Вот и все. В приведенном выше примере был извлечен zip-файл с именем «Archive.zip» для создания папки с именем «Archive», которая содержит содержимое исходного zip-файла.
Встроенный в Mac OS инструмент Archive Utility откроет zip-архив и извлечет файл (ы), обычно они помещаются в папку с тем же именем, что и zip-архив, без расширения файла .zip.
Вы также можете распаковать zip-файлы, щелкнув правой кнопкой мыши (или Control + щелкнув) по архиву .zip и выбрав «Открыть», или, если у вас установлены сторонние утилиты для распаковки (подробнее об этом чуть позже), вы можете выбрать « Открыть с помощью »и выберите другой инструмент архивирования.

Mac также включает в себя сверхпростую возможность создавать zip-файл или даже защищенный паролем zip-файл.
* Если ZIP-архив защищен паролем, перед извлечением ZIP-файла необходимо ввести правильный пароль.
Как открывать Zip-архивы в Mac OS с помощью Unarchiver
Другой вариант – использовать популярный сторонний инструмент для извлечения архивов под названием Unarchiver для открытия архивов .zip на Mac. Для этого вам необходимо сначала загрузить и установить The Unarchiver.
- Скачайте Unarchiver из Mac App Store
- Запустите Unarchiver и свяжите его с архивными файлами
- Дважды щелкните любой zip-архив, чтобы открыть его и распаковать с помощью Unarchiver.

После того, как Unarchiver будет установлен и запущен, он захочет связать все известные типы архивов на Mac. Это позволяет стороннему инструменту открывать zip-архивы и другие элементы в Mac OS, которые программа архивирования по умолчанию может не поддерживать, что является еще одним преимуществом. Unarchiver может открывать zip-архивы, а также открывать файлы RAR на Mac, файлы zip CPGZ, bz2 bzip, файлы .7z, .sit, gzip gz, tar и многие другие форматы файловых архивов, с которыми вы можете столкнуться при загрузке данных из в Интернете или по электронной почте. Эта обширная поддержка извлечения самых разных типов файлов – одна из многих причин, по которым Unarchiver является отличным сторонним приложением для добавления на Mac.
Независимо от того, используете ли вы инструмент Archive Utility по умолчанию, который поставляется с Mac OS для открытия zip-файлов, или выбираете стороннее решение, такое как Unarchiver, полностью зависит от вас, оба будут открывать zip-файл с помощью простого двойного щелчка.
Извлечение Zip-файлов с помощью терминала
Команда «unzip» доступна в Терминале для распаковки архивных zip-файлов. Синтаксис прост, просто укажите команду в zip-архиве, чтобы извлечь его в текущий рабочий каталог.
unzip ~/Downloads/example.zip

При желании вы также можете создать zip-файл через командную строку, используя команду «zip» и указав файл или путь к папке, как описано здесь.
Можете ли вы просмотреть содержимое zip-файла, не распаковывая архив?
Вам может быть интересно, можно ли просмотреть содержимое сжатого zip-архива, не беспокоясь об извлечении самого архива. Фактически, вы можете легко сделать это, используя несколько методов, некоторые из которых встроены непосредственно в Mac OS через командную строку. Вы можете прочитать здесь, как просматривать содержимое zip-архивов, не распаковывая их, если вам это интересно.
Как вообще сделать zip-файл на Mac?
Если интересно, вы можете прочитать подробное руководство о том, как создавать zip-файлы в Mac OS. Краткая версия заключается в том, что вы можете выбрать файл или группу файлов, щелкнуть правой кнопкой мыши и выбрать «Сжать», чтобы быстро создать zip-архив этих выбранных элементов. Это очень легко.
Есть еще вопросы о zip-файлах? Дайте нам знать об этом в комментариях!
Программы для Windows, мобильные приложения, игры - ВСЁ БЕСПЛАТНО, в нашем закрытом телеграмм канале - Подписывайтесь:)