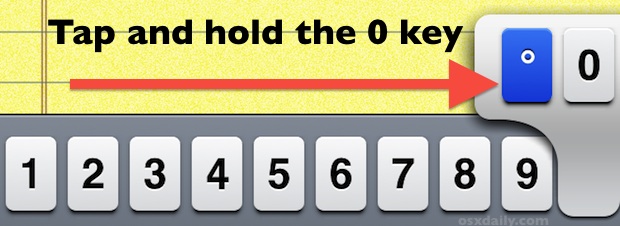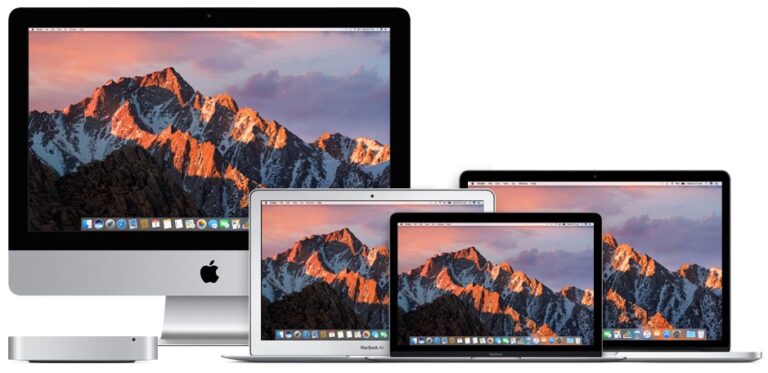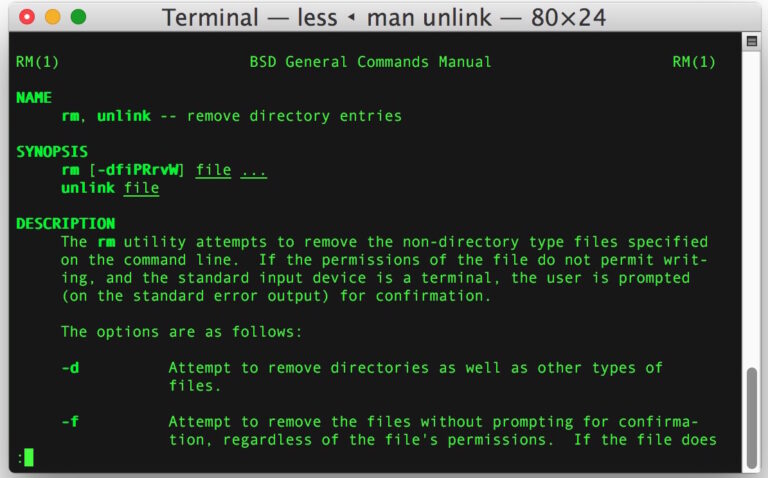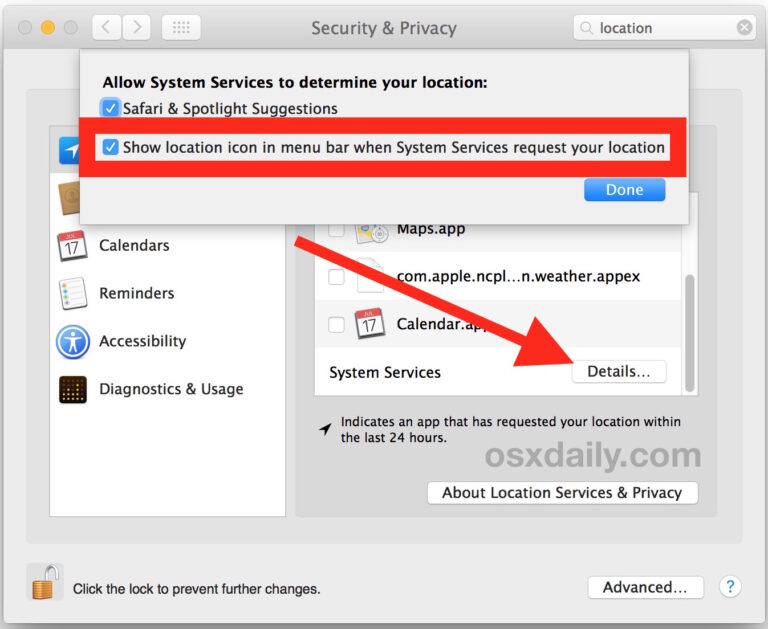Как отключить подсветку клавиатуры на MacBook Pro или Air

Искусственный интеллект поможет тебе заработать!
Подсветка клавиатуры – одна из лучших функций клавиатуры на ноутбуках Mac, она освещает клавиатуру, чтобы помочь вам лучше видеть клавиши в условиях низкой освещенности. И давайте посмотрим правде в глаза, он также просто выглядит круто. Большинству пользователей MacBook Pro, MacBook и MacBook Air нравится функция подсветки клавиатуры, но есть некоторые пользователи, которые могут этого не сделать, а также есть сценарии, в которых некоторые пользователи ноутбуков Mac могут пожелать полностью отключить функцию подсветки клавиатуры.
Программы для Windows, мобильные приложения, игры - ВСЁ БЕСПЛАТНО, в нашем закрытом телеграмм канале - Подписывайтесь:)
Эта статья покажет вам, как полностью отключить подсветку клавиатуры на ноутбуках Mac, если вы захотите это сделать.
Как отключить подсветку клавиатуры на ноутбуках Mac
Вот как можно отключить подсветку клавиатуры на MacBook Pro, Air и MacBook:
- Перейдите в меню Apple и выберите «Системные настройки», затем выберите панель настроек «Клавиатура».
- В разделе “Клавиатура” снимите флажок “Регулировать яркость клавиатуры при слабом освещении”.
- Теперь несколько раз нажмите клавишу «F5» (или fn + F5, или найдите кнопку подсветки клавиатуры на сенсорной панели), пока подсветка клавиш не отключится.
Все, подсветка клавиатуры отключена. Это явно очевидно, поэтому для подтверждения взгляните на клавиши или поместите их в тусклый или темный свет.
Важно сначала выключить настройку «Регулировка яркости клавиатуры при слабом освещении», иначе вы обнаружите, что подсветка клавиатуры иногда снова включается в зависимости от окружающего освещения.
Отключение подсветки клавиатуры на MacBook Pro с Touch Bar, вам нужно будет найти кнопку подсветки клавиатуры на Touch Bar, чтобы отключить подсветку оттуда.
![]()
Просто нажмите кнопку несколько раз, чтобы выключить подсветку на MacBook Pro с Touch Bar.
Как включить подсветку клавиатуры на ноутбуках Mac
Если вы хотите отменить это изменение и снова включить подсветку клавиатуры на ноутбуках Mac:
- Перейдите в меню Apple, затем в «Системные настройки» и выберите настройки «Клавиатура».
- В разделе “Клавиатура” установите флажок “Регулировать яркость клавиатуры при слабом освещении”.
- Нажимайте клавишу «F6» несколько раз (или fn + F6, или найдите кнопку подсветки клавиатуры на сенсорной панели), пока подсветка клавиатуры не вернется и не установит желаемую настройку яркости.
Если вы пытаетесь снова включить подсветку клавиатуры, но видите на экране логотип заблокированной подсветки клавиатуры, возможно, это связано с тем, что датчик освещенности активируется ярким светом в комнате или из другого места. Тем не менее, если вы уверены, что есть еще одна проблема, следуйте этому руководству по устранению неполадок, если подсветка клавиатуры не работает на MacBook, и вы, вероятно, сможете исправить это довольно быстро.
Для моделей MacBook Pro с сенсорной панелью: чтобы снова включить подсветку клавиатуры, найдите кнопки подсветки на сенсорной панели и несколько раз нажмите кнопку увеличения яркости, чтобы включить подсветку и увеличить яркость клавиатуры в соответствии с вашими предпочтениями.
![]()
Это относится к клавиатурам с подсветкой на MacBook, MacBook Pro и MacBook Air, поскольку настольные клавиатуры Apple не имеют подсветки клавиатуры.
Если вам известен другой способ отключить подсветку клавиатуры на ноутбуке Mac, поделитесь с нами в комментариях ниже!
Программы для Windows, мобильные приложения, игры - ВСЁ БЕСПЛАТНО, в нашем закрытом телеграмм канале - Подписывайтесь:)