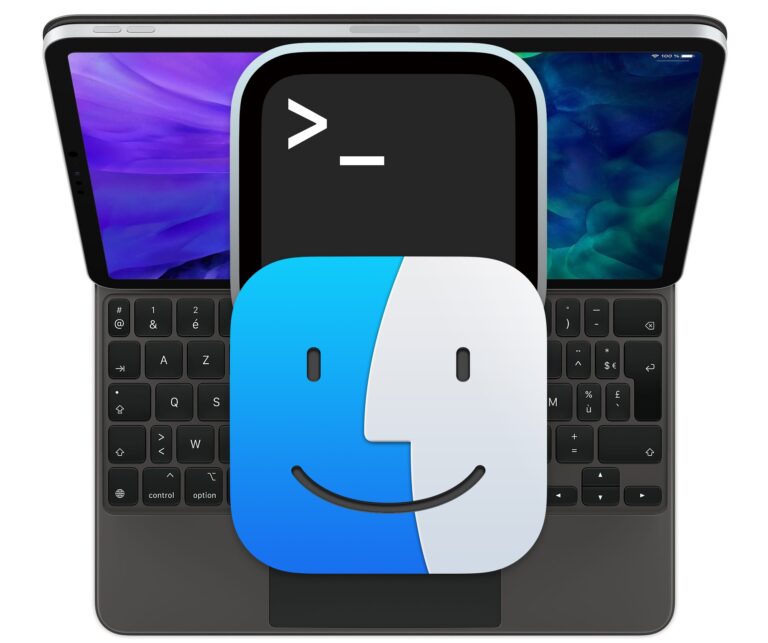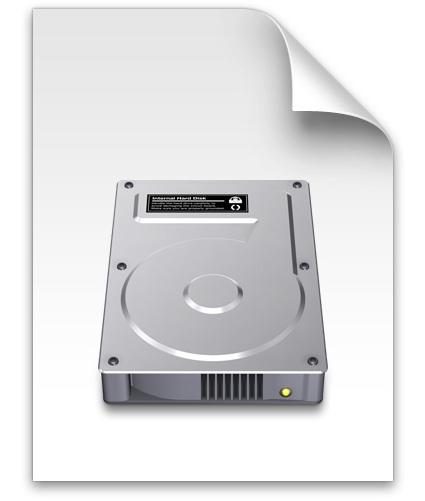Как отключить MultiTouch на Magic Mouse для Mac

Мышь Mac Magic Mouse с функцией multi-touch отлично подходит для многих пользователей, позволяя перемещать и прокручивать документы одним касанием, но некоторые люди могут обнаружить, что они случайно запускают сенсорные жесты или другое поведение при прокрутке, которое им не нужно. Это происходит чаще, чем вы думаете, особенно у людей, которые пришли к Mac с платформы без мультитач. Таким образом, некоторые пользователи могут просто захотеть, чтобы Magic Mouse работала как обычная мышь, без какой-либо прокрутки с несколькими касаниями, вместо этого просто перемещая курсор по экрану без активации каких-либо сенсорных жестов с несколькими касаниями.
Хотя вы можете включать и выключать некоторые настройки и жесты Magic Mouse в системных настройках «Мышь», если вы хотите пойти дальше и отключить мультитач, вам нужно будет обратиться к командной строке Mac OS. С помощью терминала вы можете отключить мультитач на Magic Mouse, это остановит прокрутку импульса, остановит всю горизонтальную прокрутку, а также все возможности вертикальной прокрутки. Да, это означает прокрутку двумя пальцами во всех направлениях.
Программы для Windows, мобильные приложения, игры - ВСЁ БЕСПЛАТНО, в нашем закрытом телеграмм канале - Подписывайтесь:)
Из этого туториала Вы узнаете, кому следует отключить мультитач на Magic Mouse, а также как снова включить мультитач на Magic Mouse, если вы передумали и снова захотите использовать возможности прокрутки.
Как отключить мультитач на Mac Magic Mouse
Обратите внимание, что это предотвратит работу всех возможностей прокрутки с помощью нескольких касаний на Magic Mouse и их активацию, намеренно или непреднамеренно. Выполняйте эти команды только в том случае, если вам не нужны возможности прокрутки или мультитач мыши Magic Mouse.
- Откройте Терминал и введите в терминал следующие команды:
- Нажмите Return, чтобы выполнить команды, каждая команда должна запускаться отдельно, чтобы изменения вступили в силу.
- По завершении выполнения всех шести команд перезагрузите Mac, зайдя в меню Apple и выбрав «Перезагрузить».
defaults write com.apple.AppleMultitouchMouse MouseMomentumScroll -bool NO;
defaults write com.apple.AppleMultitouchMouse MouseHorizontalScroll -bool NO;
defaults write com.apple.AppleMultitouchMouse MouseVerticalScroll -bool NO;
defaults write com.apple.driver.AppleBluetoothMultitouchMouse MouseMomentumScroll -bool NO;
defaults write com.apple.driver.AppleBluetoothMultitouchMouse MouseHorizontalScroll -bool NO;
defaults write com.apple.driver.AppleBluetoothMultitouchMouse MouseVerticalScroll -bool NO;
Когда Mac загружается обратно, возможности прокрутки с помощью мультитач мыши в Magic Mouse будут отключены, и вместо этого мышь будет вести себя как обычная мышь без какого-либо мультитач.
Помните, что другие параметры мультитач и Magic Mouse доступны для настройки в меню Apple> Системные настройки> Панель управления мышью, и если вы используете трекпад, вы также можете найти аналогичные возможности на панели системных настроек трекпада. Это включает в себя возможность вносить изменения в такие вещи, как касание для щелчка, буквальный щелчок правой кнопкой мыши, множество жестов с несколькими касаниями, перетаскивание тремя пальцами и многое другое. Хотя Magic Mouse и Magic Trackpad (и трекпад ноутбука) – разные устройства, многие из них используют одни и те же жесты и функции.
Если у вас возникли трудности с тем, чтобы заставить команды работать с копированием и вставкой, запустите их каждую независимо, помещая каждую по одной в отдельную командную строку, нажимая return, а затем вводя следующую команду.
Как повторно включить мультитач на Magic Mouse для Mac
Вернитесь в приложение «Терминал» (находится в / Applications / Utilities /) и введите следующие команды, вы заметите, что единственное отличие команд состоит в том, что логическое значение «NO» в строке значений по умолчанию было изменено на YES:
defaults write com.apple.AppleMultitouchMouse MouseMomentumScroll -bool YES;
defaults write com.apple.AppleMultitouchMouse MouseHorizontalScroll -bool YES;
defaults write com.apple.AppleMultitouchMouse MouseVerticalScroll -bool YES;
defaults write com.apple.driver.AppleBluetoothMultitouchMouse MouseMomentumScroll -bool YES;
defaults write com.apple.driver.AppleBluetoothMultitouchMouse MouseHorizontalScroll -bool YES;
defaults write com.apple.driver.AppleBluetoothMultitouchMouse MouseVerticalScroll -bool YES;
Снова выполните каждую команду и перезагрузите Mac, чтобы восстановить возможности мультитач.
Отдельно, если вы случайно включили / выключили какие-либо другие настройки для Magic Mouse на панели настроек мыши, не забудьте вернуться в раздел Apple Menu> System Preferences> Mouse своих настроек и также отрегулируйте их снова. .
Другой вариант – использовать стороннее приложение, например BetterTouchTool или MagicPrefs, который позволяет вам отключать и включать определенные жесты и возможности Magic Mouse через небольшую панель управления, такую как приложение Mac.
У вас есть другие советы или рекомендации по настройке мультитач или Magic Mouse, чтобы они лучше работали на вас? Поделитесь с нами в комментариях ниже!
Программы для Windows, мобильные приложения, игры - ВСЁ БЕСПЛАТНО, в нашем закрытом телеграмм канале - Подписывайтесь:)