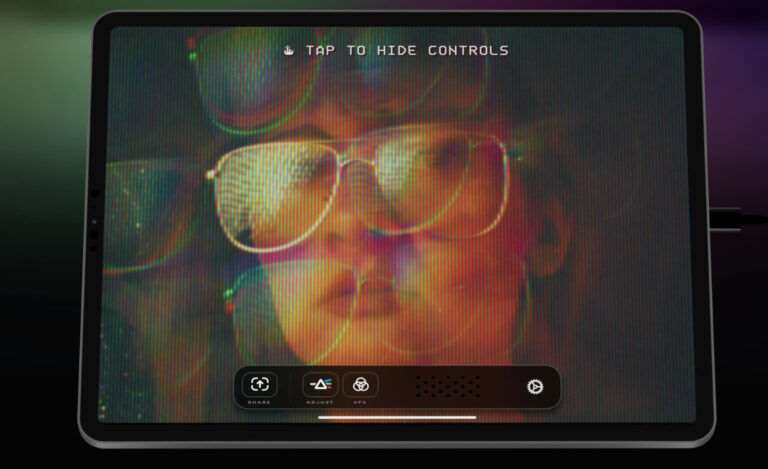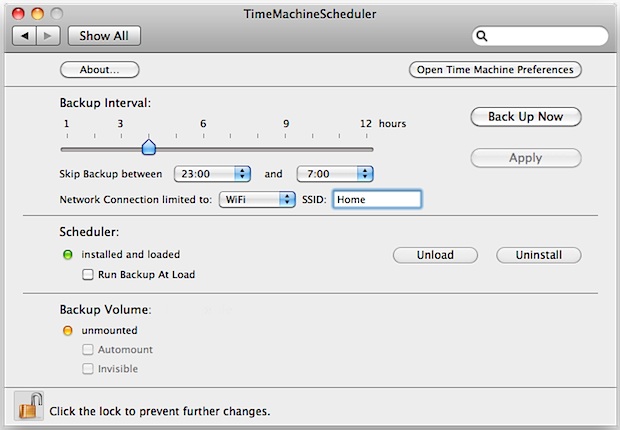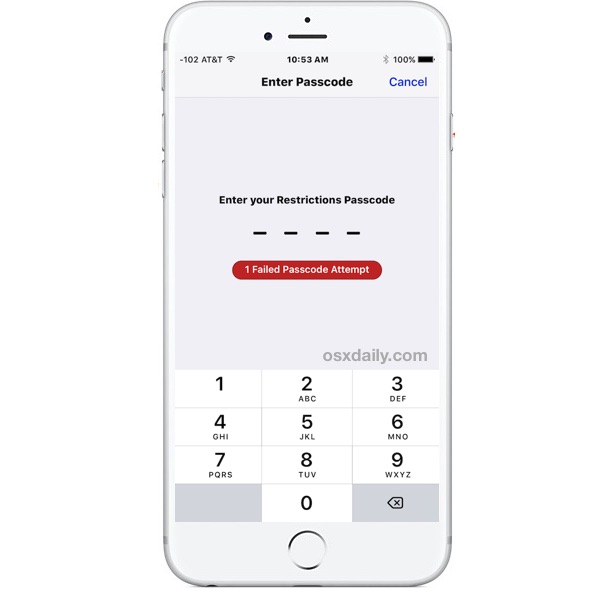Как откалибровать дисплеи Mac для получения наилучшего изображения и цвета

Искусственный интеллект поможет тебе заработать!
Наличие внешнего монитора, подключенного к Mac, может значительно повысить производительность, и большинство пользователей, которые получают дополнительный экран, просто подключают его и начинают использовать – он работает, так зачем же бездельничать, верно? Но чтобы получить наилучшее изображение и цветопередачу на внешнем дисплее, вам нужно потратить время на калибровку экрана с помощью встроенной утилиты OS X. Фактически, вам, вероятно, следует откалибровать каждый дисплей, который вы используете с вашим Mac.
Программы для Windows, мобильные приложения, игры - ВСЁ БЕСПЛАТНО, в нашем закрытом телеграмм канале - Подписывайтесь:)
Калибровка дисплея позволяет вам регулировать различные аспекты того, как на экране отображаются изображения на экране, позволяя пользователю создавать профиль дисплея с заданным собственным откликом, яркостью, контрастностью, яркостью, гаммой, точкой белого и уровнями красного, зеленого и синего цветов. . Если вы никогда не слышали об этом раньше, не волнуйтесь, это легко настроить, и вы просто следите за своими глазами, чтобы откалибровать дисплей. Если вы его испортили, вы можете просто повторно откалибровать дисплей или вернуться к настройкам по умолчанию, ничего не изменится навсегда.
Как бы то ни было, это работает и для калибровки внутренних дисплеев серий iMac и MacBook, но они обычно поставляются с хорошим профилем, уже установленным Apple, что делает это менее необходимым, чем со сторонним внешним дисплеем. Тем не менее, некоторые встроенные дисплеи, которые выглядят тускло, могут значительно выиграть от повторной калибровки.
Как откалибровать экран и создать профиль дисплея в Mac OS X
Это работает с любым дисплеем, подключенным к Mac – внутренним или внешним. Если вы используете несколько экранов, вам нужно откалибровать их все и создать уникальный профиль для каждого дисплея для достижения наилучших результатов.
- Подключите дисплей к Mac, если он еще не подключен (очевидно, не требуется для внутреннего дисплея)
- Откройте Системные настройки из меню Apple и перейдите на панель предпочтений «Дисплеи».
- Выберите вкладку «Цвет».
- Удерживая клавишу OPTION, нажмите кнопку «Калибровать…» (в старых версиях Mac просто нажмите «Калибровать»).
- Установите флажок «Экспертный режим – включаются дополнительные параметры» и выберите «Продолжить».
- Следуйте инструкциям на экране и настройте параметры в соответствии с визуальным представлением – каждый дисплей уникален, и поэтому расположение ползунков будет различным для каждого дисплея.
- По завершении назовите профиль отображения и сохраните его, нажав «Готово».







Вновь созданный профиль дисплея будет выбран по умолчанию, вы можете увидеть разницу, выбрав более старый профиль дисплея (или цветной ЖК-дисплей по умолчанию) из списка профилей, он должен выглядеть значительно лучше. Если по какой-то причине он выглядит хуже, вы можете либо повторно откалибровать экран и создать новый профиль, либо просто использовать один из параметров по умолчанию, например цветной ЖК-дисплей, хотя они редко бывают оптимальными для сторонних дисплеев.

Помните, что калибровка и профили устанавливаются для каждого дисплея. Это означает, что внутренний дисплей MacBook Pro будет иметь другой профиль, чем внешний дисплей Thunderbolt, и будет отличаться от экрана подключенного телевизора или другого дисплея. Таким образом, если вы подключаете другой дисплей, вы также захотите повторно откалибровать этот дисплей. Кроме того, если вы используете два или более экранов, вам нужно откалибровать их все для достижения наилучших результатов.
Наслаждайтесь своим недавно откалиброванным дисплеем Mac. Сделайте это привычкой каждый раз, когда вы получаете новый экран для своего Mac или подключаете компьютер к другому дисплею, это заставляет все выглядеть намного лучше.
Программы для Windows, мобильные приложения, игры - ВСЁ БЕСПЛАТНО, в нашем закрытом телеграмм канале - Подписывайтесь:)