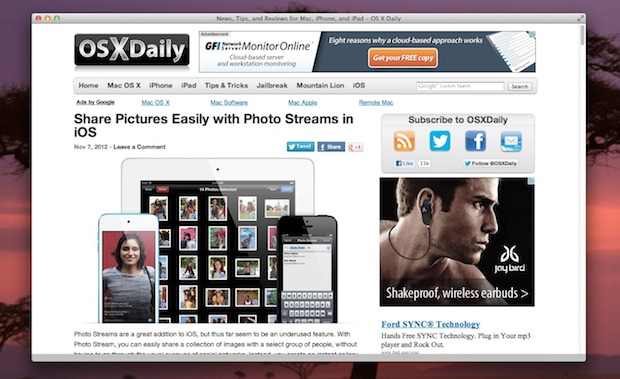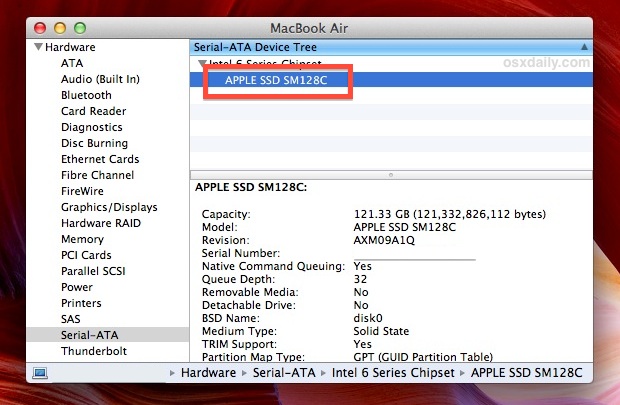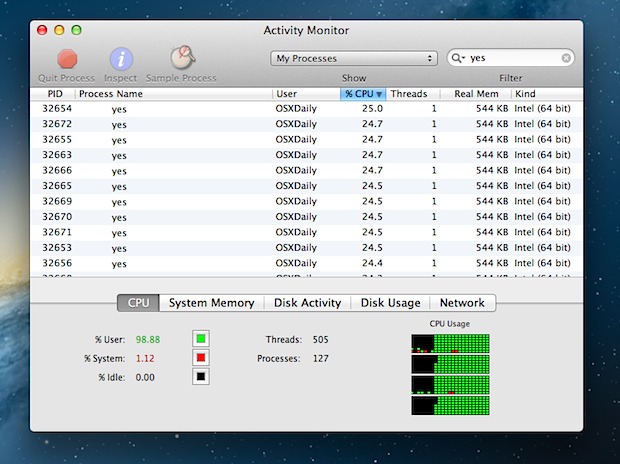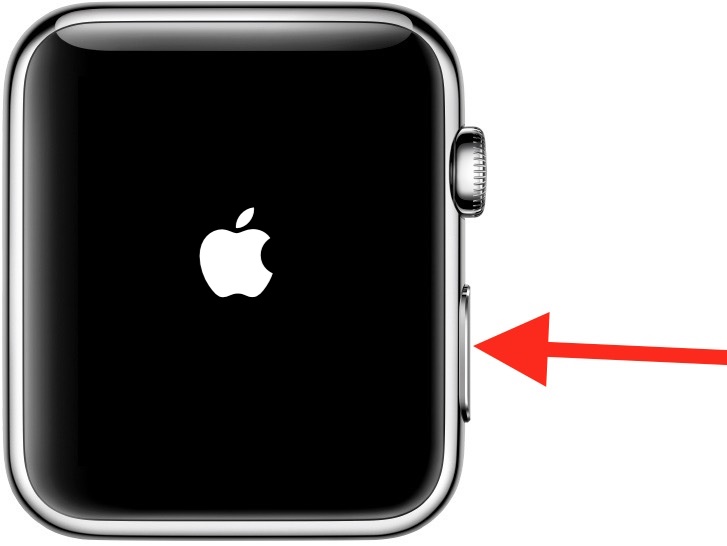Как отформатировать USB-накопитель на Mac

Искусственный интеллект поможет тебе заработать!
Многие из нас полагаются на внешние USB-накопители и запоминающие устройства, будь то жесткие диски или флэш-накопители, для передачи больших файлов и использования в качестве резервных копий для таких вещей, как Time Machine. Обычно, когда вы покупаете новый жесткий диск или USB-накопитель, даже если для Mac, он поставляется предварительно отформатированным в удобном для Windows формате, таком как exFAT или FAT32, а не в файловой системе Mac, такой как HFS+. Однако это не проблема, так как вы можете легко отформатировать USB-накопитель, чтобы он был полностью совместим с Mac.
Процесс стирания и форматирования USB-накопителя одинаков независимо от того, является ли он жестким диском USB, флэш-накопителем USB, твердотельным накопителем, ключом, флэш-накопителем или чем-либо еще, а также одинаковым независимо от того, является ли диск USB или нет. -C или USB-A.
Программы для Windows, мобильные приложения, игры - ВСЁ БЕСПЛАТНО, в нашем закрытом телеграмм канале - Подписывайтесь:)
Важно помнить, что форматирование диска приведет к удалению всех данных на диске, поэтому вам не следует этого делать, если на диске есть данные, которые вы хотите сохранить.
Как отформатировать внешний USB-накопитель на Mac
Форматирование сотрет все на диске, чтобы сделать его изначально совместимым с MacOS.
- Подключите USB-накопитель к Mac
- Откройте Дисковую утилиту на Mac из /Applications/Utilities/ или с помощью Spotlight
- Выберите USB-накопитель, который вы хотите отформатировать, на левой боковой панели.
- Нажмите кнопку «Стереть» на панели инструментов.
- Дайте диску имя, если хотите, например «резервное копирование» или что-то еще, и если вы хотите нативную совместимость с Mac, выберите «MacOS Extended (Journaled)» в качестве типа файловой системы, затем нажмите «Стереть» *
- Позвольте Дисковой утилите стереть диск, в зависимости от типа диска это может быть либо очень быстро, либо занять некоторое время, но наберитесь терпения, пока оно не завершится.
- Когда закончите, нажмите «Готово» и используйте диск по назначению.
![]()




Теперь вы готовы использовать отформатированный USB-накопитель на своем Mac для любых целей, будь то использование в качестве резервного диска Time Machine, место для резервного копирования файлов вручную, дополнительное пространство для хранения, запуск операционной системы напрямую или что-то еще. вы хотели бы сделать.
* Возможно, вы заметили, что вы также можете выбрать другие типы файловых систем при форматировании USB-накопителя на Mac, но для большинства пользователей Mac они захотят придерживаться Mac OS Extended. Однако вы также можете выбрать форматы FAT и exFAT, если хотите, чтобы диск был совместим как с Windows, так и с MacOS.

Форматирование любого USB-накопителя для Mac одинаково, независимо от того, является ли он флэш-накопителем USB, внешним твердотельным накопителем USB, USB-ключом, традиционным вращающимся жестким диском USB или любым другим внешним накопителем или диском, который у вас есть. Этот процесс в основном одинаков и во всех версиях MacOS, поэтому независимо от того, какое системное программное обеспечение работает на Mac, вы обнаружите, что эти инструкции применимы.
Вы успешно отформатировали USB-накопитель для работы с Mac? Вы столкнулись с какими-либо проблемами? Расскажите нам о своем опыте, поделитесь своими мыслями или задайте любые вопросы, которые у вас могут возникнуть, в комментариях ниже.
Программы для Windows, мобильные приложения, игры - ВСЁ БЕСПЛАТНО, в нашем закрытом телеграмм канале - Подписывайтесь:)