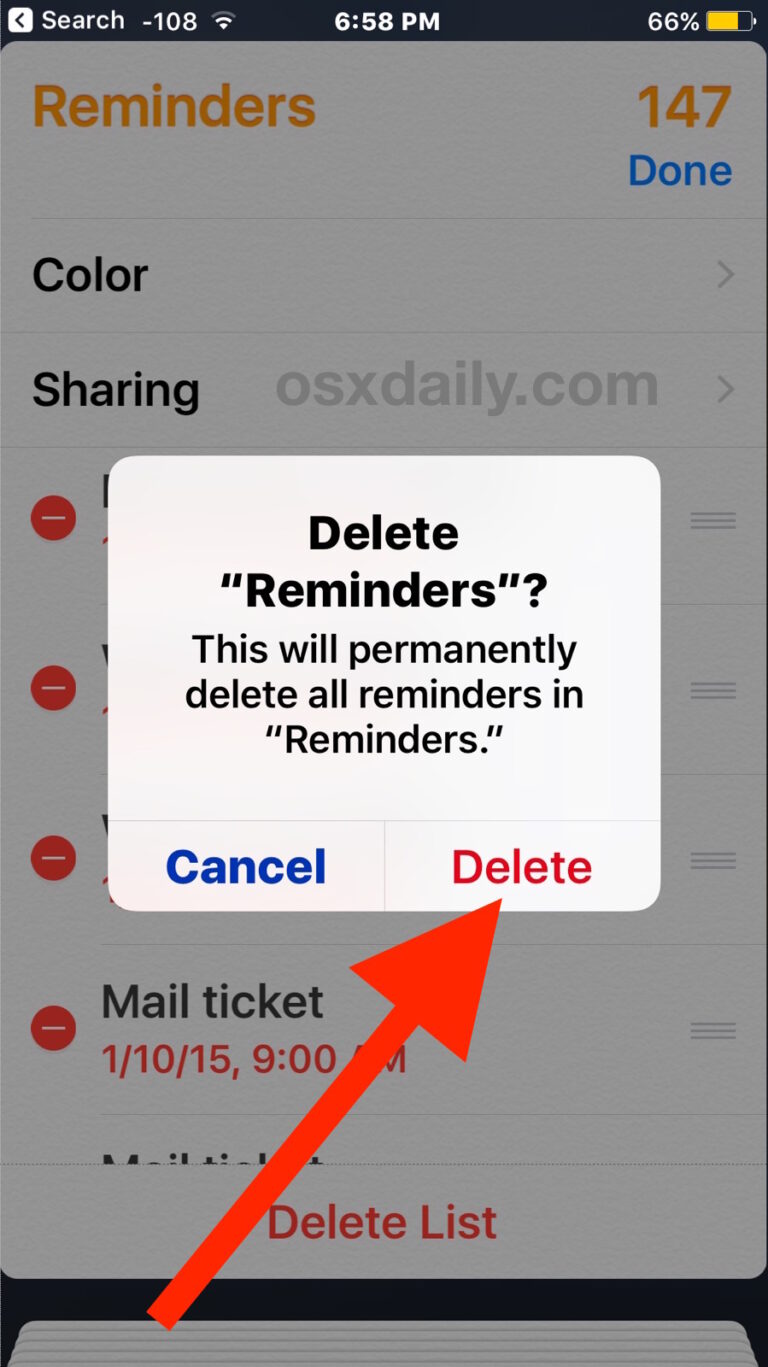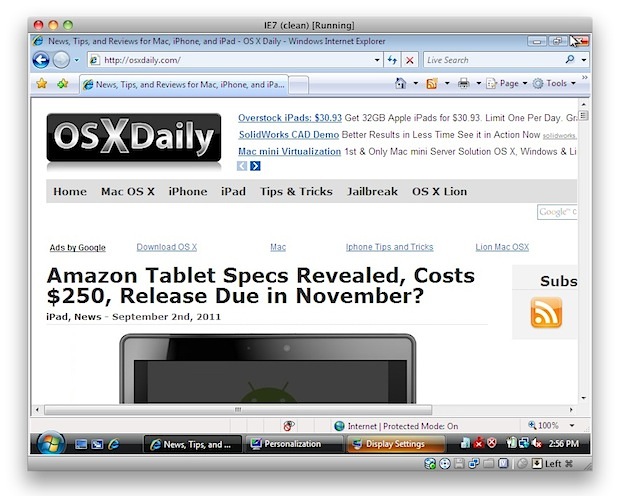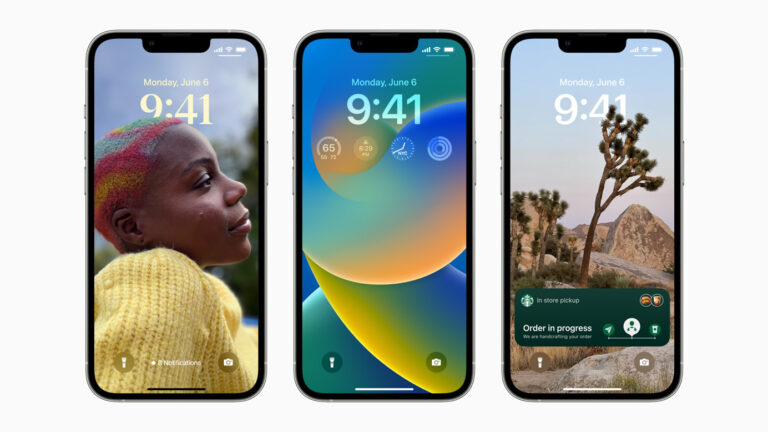Как остановить автозапуск видео в Safari для Mac

Искусственный интеллект поможет тебе заработать!
Автовоспроизведение видео часто встречается при просмотре веб-страниц, и многие веб-сайты начинают наполнять вас видео и звуком, как только вы загружаете веб-страницу. Это может быть приятно для некоторых веб-сайтов и видео, но также может расстраивать или быть нежелательным. Скрытый параметр в Safari позволяет довольно просто отключить автовоспроизведение видео на Mac, поэтому, если вы хотите остановить автоматическое воспроизведение видео, есть возможность сделать именно это.
Программы для Windows, мобильные приложения, игры - ВСЁ БЕСПЛАТНО, в нашем закрытом телеграмм канале - Подписывайтесь:)
Небольшое важное замечание: современные версии Safari включают обсуждаемую здесь функцию отключения автовоспроизведения, которая отличается от описанной ниже. Кроме того, в текущих версиях Safari (до High Sierra), если вы решите остановить автовоспроизведение видео, тогда каждый видео в Safari потребует взаимодействия с пользователем, прежде чем его можно будет воспроизвести. Обычно это означает, что вы должны щелкнуть видео, а затем нажать кнопку воспроизведения, чтобы запустить видео. Все видео с автоматическим воспроизведением будут остановлены, но также будет возможность просто нажать кнопку воспроизведения, чтобы запустить любое видео – вместо этого для воспроизведения видео потребуется двухэтапный процесс воспроизведения. Вы можете опробовать настройку ниже и посмотреть, работает ли она для вас, если нет, то так же легко отключить и вернуться к параметрам по умолчанию, разрешив автовоспроизведение и снова встроенное видео.
Как остановить автоматическое воспроизведение всех видео в Safari на Mac
Если изменить этот параметр, который остановит автоматическое воспроизведение видео, все остальные видео в Safari потребуют действий пользователя перед их воспроизведением.
- Выйти из Safari на Mac
- Откройте приложение Terminal в MacOS, как показано в / Applications / Utilities /
- Точно введите следующий синтаксис, это активирует меню отладки в Safari:
- Нажмите клавишу возврата, чтобы выполнить команду по умолчанию.
- Откройте Safari на Mac, откройте недавно включенное меню «Отладка» и перейдите в подменю «Флаги мультимедиа», затем выберите «Запретить встроенное видео».
- Перезагрузите / обновите любые существующие веб-страницы, чтобы настройки вступили в силу
defaults write com.apple.Safari IncludeInternalDebugMenu 1

Вы можете попробовать это сами, загрузить любую веб-страницу, на которой автоматически будет воспроизводиться видео, и этого больше не будет. Например, любое случайное видео YouTube или же эта страница на Bloomberg.com будет автоматически воспроизводить видео при загрузке, но с включенной этой настройкой автовоспроизведение видео остановится в Safari без каких-либо действий пользователя, чтобы разрешить загрузку и воспроизведение этого видео.
Помните, что когда вы отключаете «встроенное видео» (и, следовательно, автоматическое воспроизведение видео), вы фактически прекращаете возможность воспроизведения Safari. любое веб-видео по умолчанию без взаимодействия с пользователем. Это означает, что даже видео YouTube и видео Vimeo не будут загружаться автоматически, пока вы не нажмете на них, чтобы воспроизвести их. Некоторым пользователям это может показаться слишком обременительным, и поэтому они захотят снова включить встроенное видео и автоматическое воспроизведение видео.
Повторно включить и разрешить встроенное видео и автозапуск видео в Safari на Mac
Если вы включили предыдущую настройку и считаете ее слишком громоздкой для воспроизведения других видео в Интернете, просто отмените изменение, снова переключив параметр меню:
- В Safari откройте меню «Отладка» и вернитесь в подменю «Флаги мультимедиа».
- Снова выберите «Запретить встроенное видео», чтобы рядом с ним не было флажка.
- Обновите все существующие открытые веб-страницы, чтобы изменения вступили в силу

Повторное переключение настройки позволит всем веб-видео воспроизводиться в обычном режиме без дополнительных действий пользователя, но также снова разрешит автоматическое воспроизведение видео на веб-страницах.
* Safari 11 в macOS Sierra и MacOS High Sierra 10.13 и новее включает более простой доступ к функции отключения автоматического воспроизведения видео. Таким образом, этот совет наиболее актуален для более ранних версий MacOS и более ранних версий Safari.
Меню отладки Safari по умолчанию скрыто, но в нем есть много полезных опций для веб-разработчиков, поэтому, если вы работаете в Интернете, будь то дизайнер интерфейса, веб-разработчик или даже просто программист или мастеринг, вы может оказаться полезным и увлекательным для игры. Многие из дополнительных настроек в меню «Отладка» являются очень продвинутыми и определенно не предназначены для случайного использования, и имейте в виду, что если вы включите меню и начнете переключать различные переключатели, вы можете помешать Safari работать должным образом. Таким образом, вы захотите придерживаться опций в меню Debug, которые объяснены или имеют отношение к вам, не начинайте произвольно пробовать что-то (ну, по крайней мере, не отслеживая, что они из себя представляют, чтобы вы могли изменить настройку, если это необходимо. ).
Есть ли у вас какие-либо дополнительные советы или рекомендации по автоматическому воспроизведению видео в Safari на Mac? Дайте нам знать об этом в комментариях!
Программы для Windows, мобильные приложения, игры - ВСЁ БЕСПЛАТНО, в нашем закрытом телеграмм канале - Подписывайтесь:)