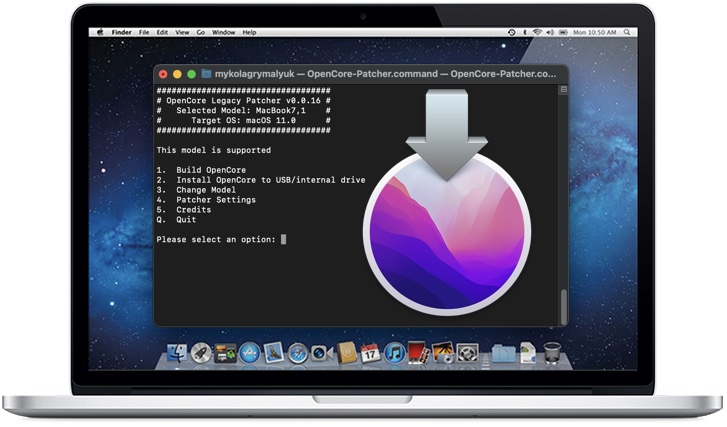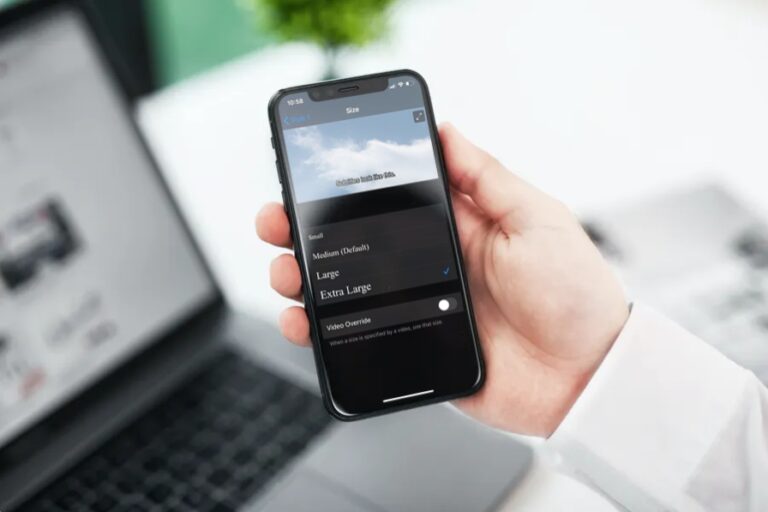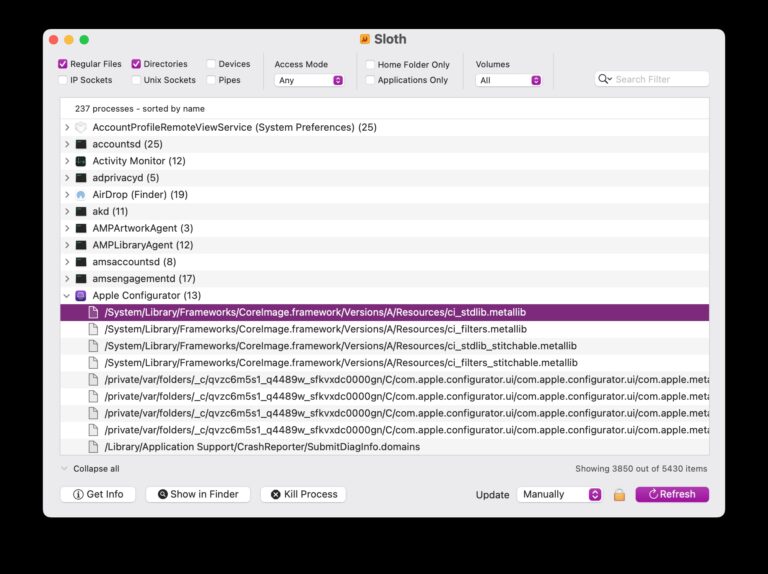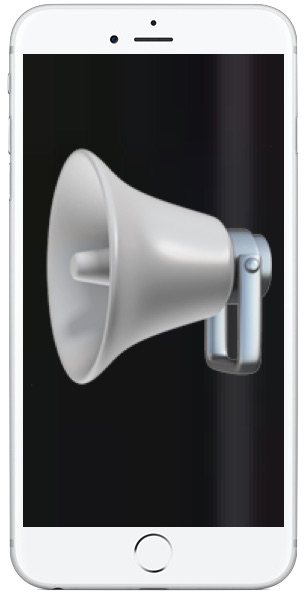Как ограничить использование приложений на Mac с экранным временем

Искусственный интеллект поможет тебе заработать!
Вы хотите ограничить количество времени, которое ваш ребенок проводит за игрой или использованием определенного приложения на Mac? Благодаря Screen Time установка таких ограничений для приложений является довольно простой и понятной процедурой.
Программы для Windows, мобильные приложения, игры - ВСЁ БЕСПЛАТНО, в нашем закрытом телеграмм канале - Подписывайтесь:)
Функциональность Apple Screen Time интегрирована в macOS, iOS и iPadOS, она позволяет пользователям отслеживать использование своего устройства, а также вносить ограничения и функции родительского контроля в таблицу. Возможность устанавливать временные ограничения для использования приложений – один из таких инструментов, который может оказаться чрезвычайно полезным, если ваш ребенок слишком много времени проводит за игрой, просмотром Netflix, чатом на Facebook или чем-то еще, что вы хотите ограничить. Вы сами решаете, как долго можно использовать конкретное приложение на ежедневной основе.
Заинтересованы в настройке этого на Mac? Будь то вы или ребенок, мы покажем вам, как вы можете использовать Screen Time, чтобы ограничить использование приложений в macOS.
Как использовать экранное время в MacOS для ограничения использования приложений
Прежде чем продолжить следующую процедуру, убедитесь, что на вашем Mac работает macOS Catalina, Big Sur или более поздняя версия, поскольку функция Screen TIme недоступна в Mojave и более старых версиях. Эта функция включена по умолчанию в macOS, если вы не изменили эти настройки.
- Перейдите в «Системные настройки» на вашем Mac из док-станции или из меню Apple.

- Это откроет новое окно на вашем Mac. Здесь выберите «Screen Time», чтобы продолжить.

- Вы попадете в раздел использования приложений в Screen Time. Щелкните «Ограничения приложений» на левой панели.

- Вы могли заметить, что ограничения приложений отключены. Нажмите «Включить», чтобы начать использовать эту функцию.

- Затем щелкните значок «+», расположенный на правой панели, чтобы добавить ограничение для определенного приложения.

- Теперь вы сможете найти приложение по его категории. Вы можете развернуть категорию, чтобы найти все приложения в ней. Или вы можете использовать поле поиска, чтобы упростить задачу. Установите флажок рядом с названием приложения, чтобы выбрать его. У вас будет возможность установить дневной лимит времени или индивидуальный лимит времени для определенных дней недели, как показано ниже. После того, как вы настроили его в соответствии с вашими предпочтениями, нажмите «Готово».

- Приложение появится в списке приложений с включенными ограничениями. Чтобы отключить ограничение приложения, вы можете просто снять флажок. Или, если вы хотите изменить лимит времени, вы можете сделать это, нажав «Редактировать лимит».

Итак, вы узнали, как использовать Screen Time, чтобы ограничить использование приложений на вашем Mac.
Если этот параметр включен, вам не нужно беспокоиться о том, что ребенок (или вы) будет слишком много времени проводить в приложении или игре.
Рекомендуется использовать пароль для экранного времени и время от времени обновлять его, чтобы другие пользователи не могли изменять настройки экранного времени, если они знают пароль.
Помимо блокировки приложений и игр, вы также можете установить ограничения по времени для веб-сайтов, которые были открыты с помощью Safari на вашем Mac аналогичным образом. Вам просто нужно прокрутить меню категорий приложений до самого низа, чтобы найти все веб-сайты. Благодаря этому вы можете ограничить время, которое ваш ребенок проводит на сайтах социальных сетей и платформах обмена видео, таких как YouTube. Вы также можете полностью заблокировать веб-сайты с помощью Screen Time.
Помимо ограничения времени для приложений, игр и веб-сайтов, Экранное время также можно использовать для полной блокировки доступа к определенным веб-сайтам, которые вы не хотите, чтобы ваш ребенок видел.
Если ваш ребенок использует другие устройства Apple, такие как iPhone, iPad или даже iPod Touch, вы можете использовать экранное время на iOS, чтобы точно так же установить ограничения по времени для приложений. А если вас беспокоит несанкционированное списание средств с вашей кредитной карты через повсеместные покупки в приложении, вы также можете отключить покупки в приложении на устройстве iOS или iPadOS с помощью Screen Time.
Мы надеемся, что вам удалось установить временные ограничения для приложений, установленных на вашем Mac. Что вы в целом думаете о функциональности Apple Screen Time? Какие еще функции родительского контроля вы используете, чтобы ограничить использование вашего Mac? Поделитесь своими мыслями, советами и опытом в комментариях.
Программы для Windows, мобильные приложения, игры - ВСЁ БЕСПЛАТНО, в нашем закрытом телеграмм канале - Подписывайтесь:)